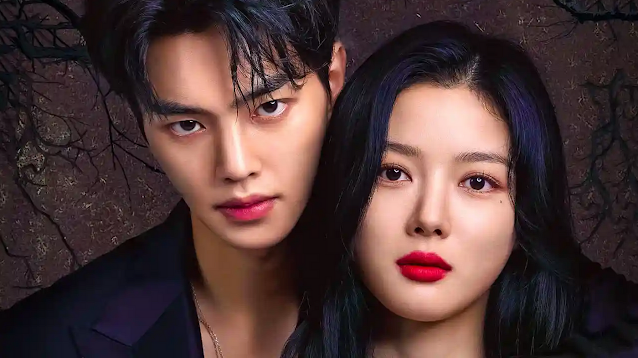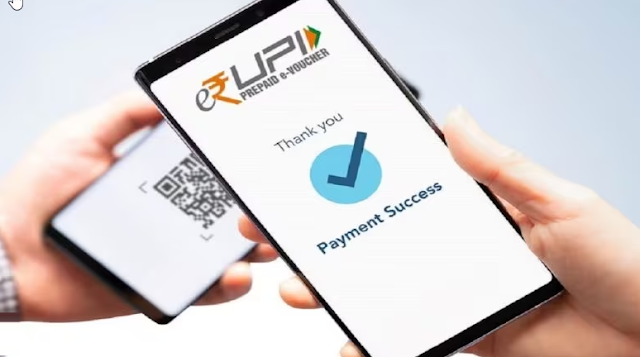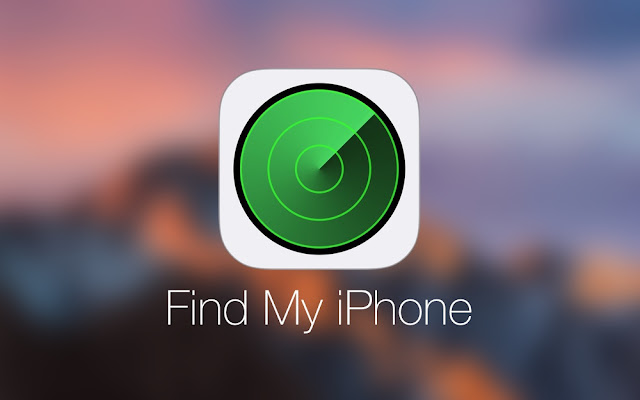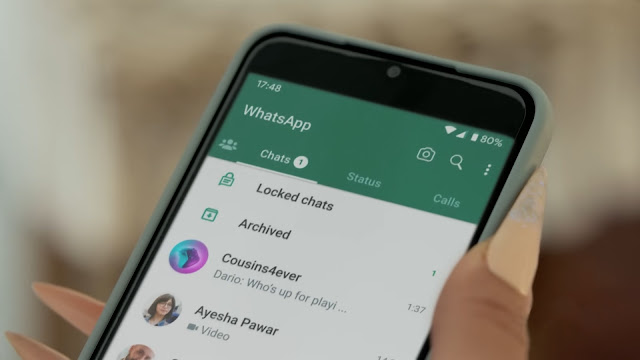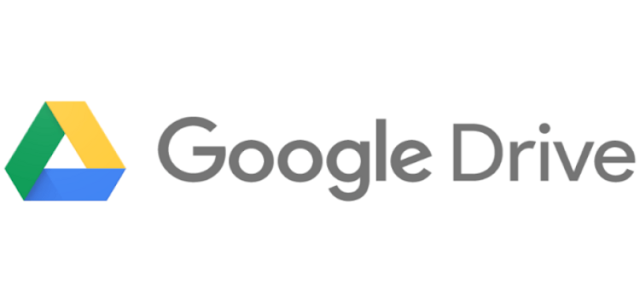17 Best Korean Military K-Dramas
17 Best Korean Military K-Dramas TV shows and movies set within the military backdrop are always a blend of entertainment and a...
ByBrijesh Yadav20 February 202415 Best Korean Vampire K-Dramas
15 Best Korean Vampire K-Dramas As immortal as they are in nature, so is the genre of vampire stories. We’ve had films and...
ByBrijesh Yadav19 February 202435 Best Korean Time Travel K-Dramas
35 Best Korean Time Travel K-Dramas Korean dramas have captured the hearts of viewers worldwide with their unique storytelling and captivating narratives. One...
ByBrijesh Yadav18 February 2024Time Travel K-Drama List
Time Travel K-Drama List Time travel is a popular theme in K-dramas, as it adds an element of fantasy and suspense to the...
ByBrijesh Yadav18 February 2024My Demon K-Drama Review
My Demon K-Drama Review My Demon a fantasy romance comedy about a demon who loses his powers after meeting a cold-hearted heiress. I...
ByBrijesh Yadav17 February 2024How to Deactivate UPI Payments From Your Linked Bank Accounts If You Lose Your Mobile Phone?
How to Deactivate UPI Payments From Your Linked Bank Accounts If You Lose Your Mobile Phone? Deactivating UPI payments becomes one of...
ByBrijesh Yadav14 February 2024How to Add Links to Your Instagram Stories?
How to Add Links to Your Instagram Stories? Instagram is a popular social platform for sharing links about work or some articles and...
ByBrijesh Yadav13 February 2024How to Find Lost iPhone, iPad, iPod touch, Mac, Apple Watch Using Siri?
How to Find Lost iPhone, iPad, iPod touch, Mac, Apple Watch Using Siri? Losing a device can be troublesome, especially if it’s a...
ByBrijesh Yadav10 February 2024How to Permanently Hide Chats in WhatsApp?
How to Permanently Hide Chats in WhatsApp? WhatsApp now allows you to permanently hide chats by archiving them, even if new messages come...
ByBrijesh Yadav8 February 2024How to Recover Deleted Files From Google Drive?
How to Recover Deleted Files From Google Drive? Google Drive stocks and organises your content in the cloud to access it at...
ByBrijesh Yadav4 February 2024