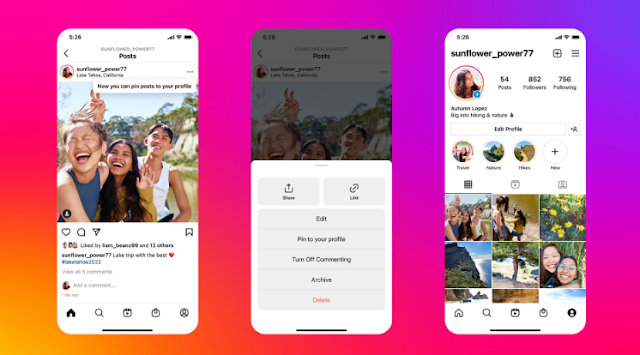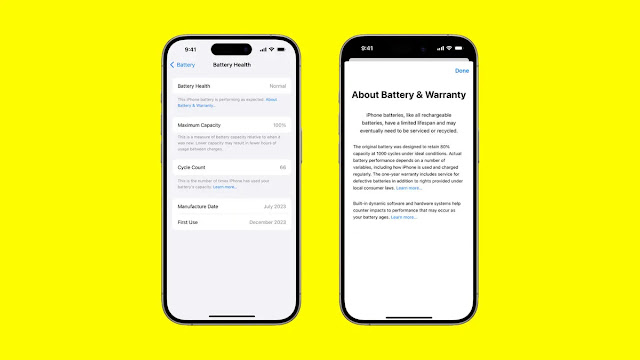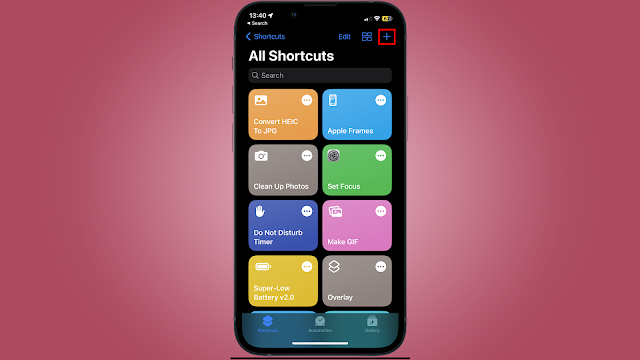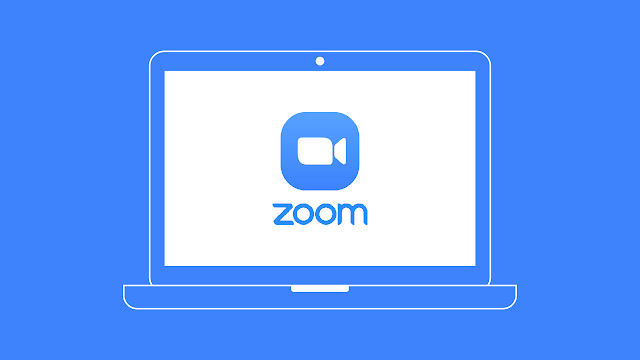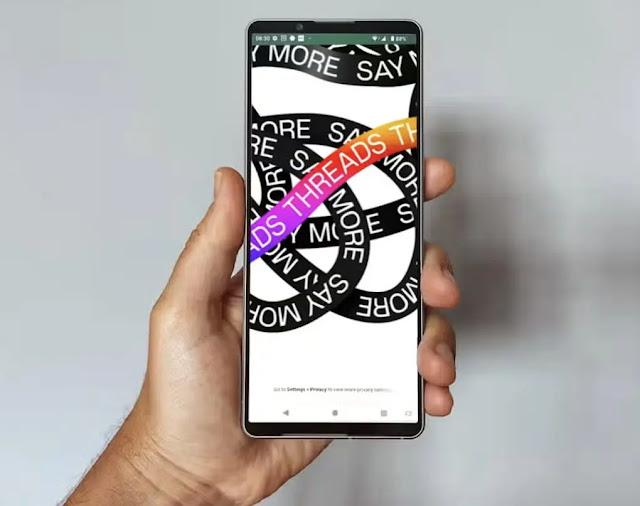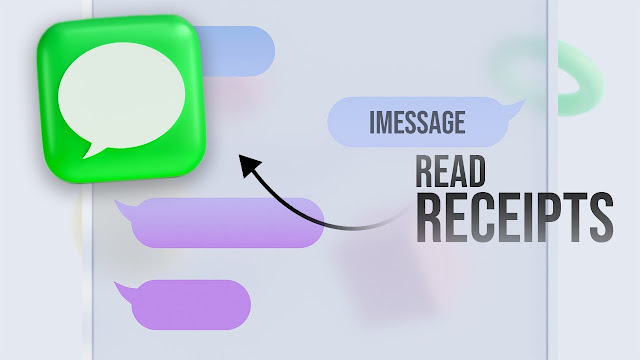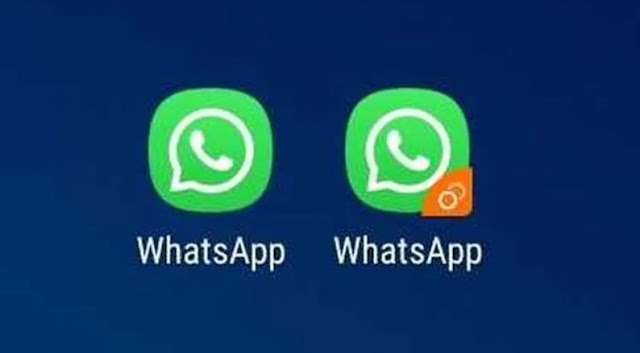How to Activate Jio SIM Card?
How to Activate Jio SIM Card? Reliance Jio is the largest telecom provider in India when it comes to wireless subscriber base...
ByBrijesh Yadav20 April 2024How to Cancel Amazon Prime Membership in India?
How to Cancel Amazon Prime Membership in India? Amazon Prime membership cancellation is easy and takes just a few steps. Amazon offers...
ByBrijesh Yadav14 April 2024How to Delete or Deactivate Instagram Account on Mobile and Laptop?
How to Delete or Deactivate Instagram Account on Mobile and Laptop? Instagram is one of the few social media platforms that are now...
ByBrijesh Yadav9 April 2024How to Book Train Tickets via IRCTC in Smartphone?
How to Book Train Tickets via IRCTC in Smartphone? IRCTC’s Web portal helps passengers book train tickets and also help out in all...
ByBrijesh Yadav5 April 2024How to Check iPhone Battery Health?
How to Check iPhone Battery Health? Checking iPhone battery health is vital as it allows you to understand whether the inbuilt battery needs...
ByBrijesh Yadav4 April 2024How to Create Shortcuts on iPhone to Automate Tasks?
How to Create Shortcuts on iPhone to Automate Tasks? Looking for a way to create shortcuts on your iPhone to automate certain tasks?...
ByBrijesh Yadav2 April 2024How to Turn Zoom Audio Notifications On/ Off?
How to Turn Zoom Audio Notifications On/ Off? Zoom has a popular audio notification feature that tells you when a participant joins...
ByBrijesh Yadav31 March 2024How to Configure and Mute Threads Notifications on Android phone?
How to Configure and Mute Threads Notifications on Android phone? Threads, the Twitter rival by Meta, went live on Thursday and the...
ByBrijesh Yadav30 March 2024How to Turn Off Read Receipts in Facebook Messenger, Apple iMessage, WhatsApp?
How to Turn Off Read Receipts in Facebook Messenger, Apple iMessage, WhatsApp? WhatsApp, Facebook Messenger, and Apple’s iMessage — all three apps have...
ByBrijesh Yadav26 March 2024Dual WhatsApp: How to Use Two Whatsapp Accounts on One Android Phone?
Dual WhatsApp: How to Use Two Whatsapp Accounts on One Android Phone? WhatsApp can be used with two different accounts on the...
ByBrijesh Yadav22 March 2024