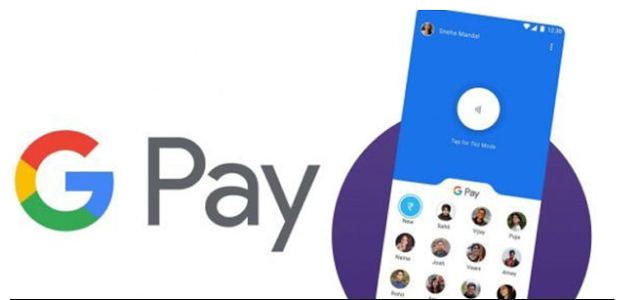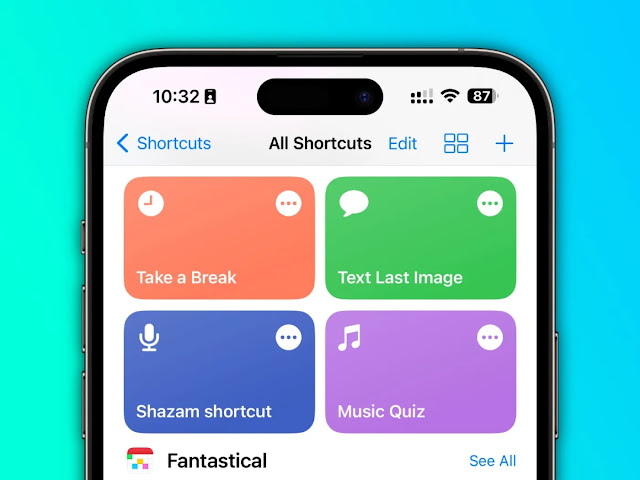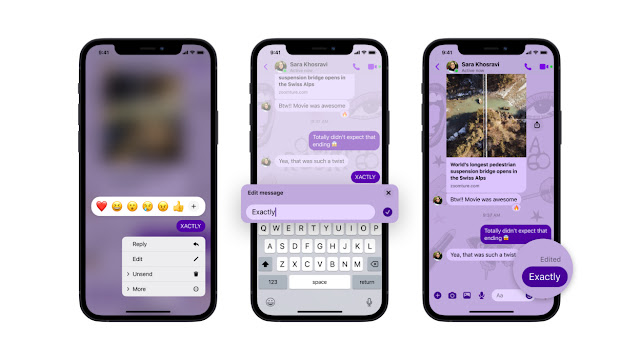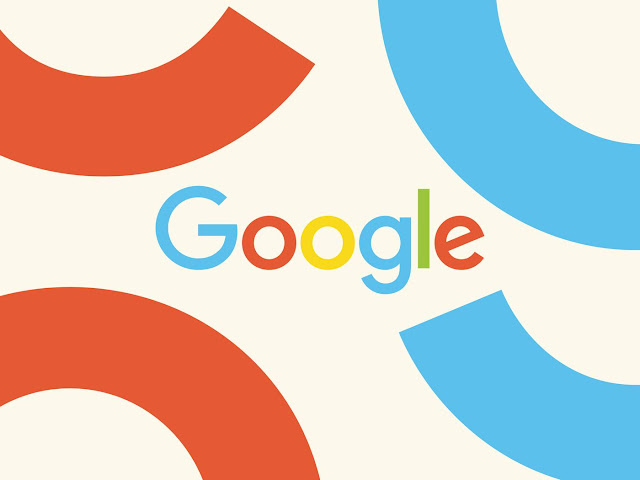Best Business Laptop for Office and Personal use
Best Business Laptop for Office and Personal use The best business laptops are great at multitasking, running several programs at once and are blazing...
ByBrijesh Yadav30 May 2024Best Laptop for Home Office
These days, a Home Office is crucial for almost all professions. Here, we’ll look at the best laptops for Home Office Use. As mentioned, both professionals...
ByBrijesh Yadav28 May 2024Best Laptop for Film Editing
Best Laptop for Film Editing Film editing, requires a laptop that is powerful enough to handle all the plugins, special effects and transitions....
ByBrijesh Yadav25 May 20245 Methods: How to Check Your Self Jio Number?
5 Methods: How to Check Your Self Jio Number? There are times when you might just get a brand new Jio number to...
ByBrijesh Yadav24 May 2024How to Send WhatsApp Messages Without Saving Number?
How to Send WhatsApp Messages Without Saving Number? WhatsApp has replaced the standard Message application to become a default texting application for...
ByBrijesh Yadav21 May 2024How to Delete Google Pay Transaction History?
How to Delete Google Pay Transaction History? Google Pay is a popular payment solution in India that caters to millions of people....
ByBrijesh Yadav17 May 2024How to Create Shortcuts on iPhone?
How to Create Shortcuts on iPhone? Looking for a way to create shortcuts on your iPhone to automate certain tasks? Apple has provided...
ByBrijesh Yadav10 May 2024How to Turn Off Read Receipts in Facebook, iMessage and WhatsApp?
How to Turn Off Read Receipts in Facebook, iMessage and WhatsApp? WhatsApp, Facebook Messenger, and Apple’s iMessage — all three apps have...
ByBrijesh Yadav3 May 2024How to Delete My Activity History on Google Search on PC and Mobile?
How to Delete My Activity History on Google Search on PC and Mobile? Google knows everything! Whether it’s your favourite place, your favourite...
ByBrijesh Yadav1 May 2024Crash Landing on You: Heart touching romance K-Drama Review and Story
Crash Landing on You: Heart touching romance K-Drama Review and Story Crash Landing on You is a Korean drama that has...
ByBrijesh Yadav22 April 2024