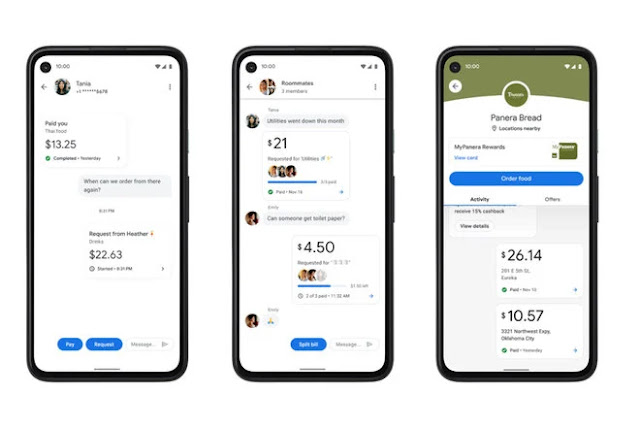How to Recharge Mobile From Paytm App Through UPI?
How to Recharge Mobile From Paytm App Through UPI? Paytm, the homegrown digital payments app, provides a wide array of services to...
ByBrijesh Yadav31 July 2024How to Find Lost Android Phone and Erase Data Remotely?
How to Find Lost Android Phone and Erase Data Remotely? There have been many instances when we lose our phones, sometimes just in...
ByBrijesh Yadav26 July 2024How to Enable Fall Detection on the Apple Watch?
How to Enable Fall Detection on the Apple Watch? Fall Detection is a crucial Apple Watch feature that has already saved...
ByBrijesh Yadav20 July 2024How to Find Your Lost iPhone and Erase Data Remotely?
How to Find Your Lost iPhone and Erase Data Remotely? Lost your iPhone? Don’t know how to find it or erase its data...
ByBrijesh Yadav18 July 2024How to Download Voter ID Card Online
How to Download Voter ID Card Online Assembly elections are underway in many states across India including Tamil Nadu and West Bengal. Registered...
ByBrijesh Yadav16 July 2024How to Apply for Driving Licence Online?
How to Apply for Driving Licence Online? Applying for a driving licence? You can go with both offline and online methods to...
ByBrijesh Yadav15 July 2024How to Check Airtel Number?
How to Check Airtel Number? Airtel is one of the largest telecom operators, offering 5G services almost all over the country. So,...
ByBrijesh Yadav14 July 2024How to Check Vi (Vodafone Idea) Number?
How to Check Vi (Vodafone Idea) Number? Vodafone Idea is one of the largest telecom operators in India after Airtel and Reliance Jio....
ByBrijesh Yadav13 July 2024How to Delete Google Pay Transaction History?
How to Delete Google Pay Transaction History? Google Pay is a popular payment solution in India that caters to millions of people....
ByBrijesh Yadav9 July 2024How to Reopen Closed Tabs in Chrome, Safari, and Firefox
How to reopen tabs in Chrome The keyboard shortcut There are a couple ways to reopen tabs in Chrome. If you’re into...
ByBrijesh Yadav19 June 2024