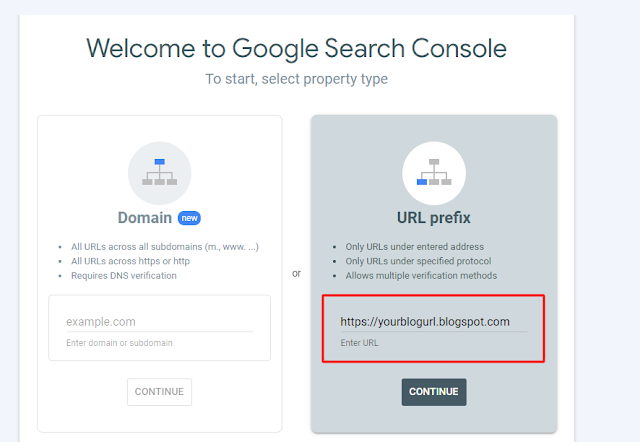Introduction: Tally.ERP 9 – It’s Fast, Powerful, Scalable… And very Reliable!
Introduction: Tally.ERP 9 – It’s Fast, Powerful, Scalable… And very Reliable! Introduction A Path Breaking Technology Tally.ERP 9 – It’s Fast, Powerful, Scalable…...
ByBrijesh Yadav20 April 2023How to Index Blogger Post in Google Search Console?
How to Index Blogger Post in Google Search Console? In the current blogger, google has stopped indexing new blogs automatically, It means the...
ByBrijesh Yadav18 April 2023OPPO Reno Secret Codes – OPPO Reno hidden features
OPPO Reno Secret Codes – OPPO Reno hidden features OPPO Reno Secret Codes Here you can find all secret codes for OPPO Reno. Check...
ByBrijesh Yadav16 April 2023How to Remove Owner’s Gmail Account (Google Account protection) in OPPO Reno?
How to Remove Owner’s Gmail Account (Google Account protection) in OPPO Reno? How to Remove Owner’s Email Account (Google Account protection) in OPPO...
ByBrijesh Yadav16 April 2023How to Take Screenshot in OPPO Reno?
How to Take Screenshot in OPPO Reno? How to Take Screenshot in OPPO Reno? How to take screenshot on OPPO Reno? How to capture screen in OPPO Reno? How to save...
ByBrijesh Yadav16 April 2023How to Unlock OPPO Reno Phone? How to Hard Reset Oppo Reno Phone?
How to Unlock OPPO Reno? How to Unlock OPPO Reno? How to factory reset OPPO Reno? How to wipe all data in OPPO Reno? How to restore defaults in...
ByBrijesh Yadav16 April 2023How to Delete Existing Slide in PowerPoint?
There are times while building a slide deck, you may need to delete some slides. This can be done easily from PowerPoint. You...
ByBrijesh Yadav11 April 2023Managing Sections in PowerPoint
Managing Sections Given the popularity of PowerPoint and its versatility, there are situations when you are dealing with very large slide decks...
ByBrijesh Yadav8 April 2023Working With Outlines – MS PowerPoint
PowerPoint is a great program that allows you to bring together text, images, shapes and multimedia. However, sometimes you may just want to...
ByBrijesh Yadav3 April 2023Sidebars in MS PowerPoint
PowerPoint slides have a left-hand side bar which offers two invaluable views. These views are great to review the slides and edit them....
ByBrijesh Yadav23 March 2023