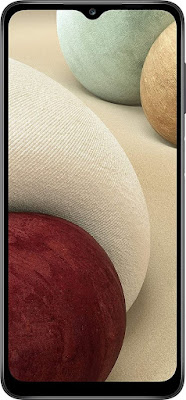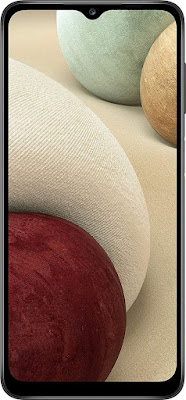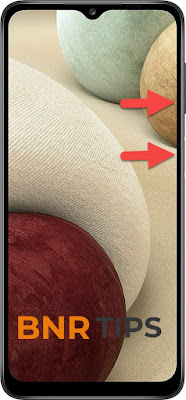How to Unlock SAMSUNG Galaxy A13 5G? If you forget the lock? – How to hard reset SAMSUNG Galaxy A13 5G?
How to factory reset SAMSUNG Galaxy A13 5G? How to Delete all data in SAMSUNG Galaxy A13 5G? How to restore defaults in SAMSUNG Galaxy A13 5G? How to hard...
ByBrijesh Yadav26 April 2023SAMSUNG Galaxy A12 Secret Codes and hidden features
SAMSUNG Galaxy A12 Secret Codes Here you can find all secret codes for SAMSUNG Galaxy A12. Check out how to enter hidden mode and use advanced options. Let’s...
ByBrijesh Yadav25 April 2023How to take screenshot in SAMSUNG Galaxy A12?
The simple way to capture screen in SAMSUNG Galaxy A12. After saving the screens you will be able to edit / share / delete...
ByBrijesh Yadav25 April 2023How to unlock SAMSUNG Galaxy A12 if you forget the lock?
How to unlock SAMSUNG Galaxy A12 if you forget the lock? How to hard reset SAMSUNG Galaxy A12? How to factory reset SAMSUNG...
ByBrijesh Yadav25 April 2023Budgeting and Control – Tally ERP9
2.5 Budgeting and Control Businesses need to control their expenses based on income levels and monitor variances. Budgets in Tally.ERP 9 helps you...
ByBrijesh Yadav25 April 2023Tally ERP9 – Cost centers / Profit centers with multiple Cost Categories
2.6 Cost centers / Profit centers with multiple Cost Categories In Tally.ERP 9 you can allocate transactions (especially those which are revenue in...
ByBrijesh Yadav25 April 2023Ratio Analysis Tally ERP 9
2.7 Ratio Analysis Ratio Analysis is an indicator on the operating performance of your business and provides infor- mation on critical ratios in...
ByBrijesh Yadav25 April 2023Why is Tally the best for basic Financial Management?
Why is Tally the best for basic Financial Management? Why is Tally the best for basic Financial Management? 2.8 Scenario Management Scenario...
ByBrijesh Yadav23 April 2023Books & Registers Tally ERP.9
Books & Registers Tally ERP.9 Books & Registers 1.2 Books & Registers Tally.ERP 9 provides you capability to generate various books and...
ByBrijesh Yadav20 April 2023Complete Book-keeping Tally ERP.9
Complete Book-keeping Tally ERP.9 Complete Book-keeping 1.1 Simple & Easy Voucher Entry Tally.ERP 9 provides flexibility to use predefined voucher types, comprising of...
ByBrijesh Yadav20 April 2023