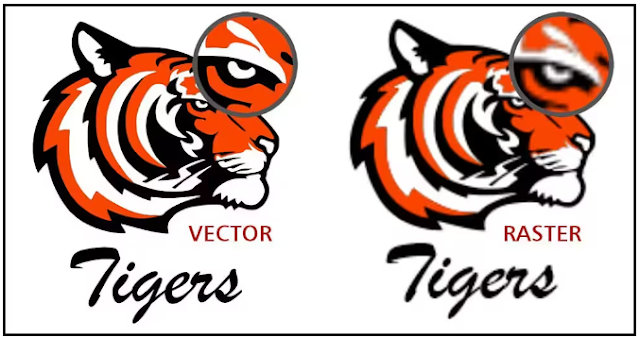How to convert JPEG to Vector SVG files in CorelDRAW?
How to convert JPEG to Vector SVG files in CorelDRAW? (toc) How to convert JPEG to Vector SVG files in CorelDRAW 1....
ByBrijesh Yadav13 June 2023How to import an AI file into CorelDRAW?
How to import an AI file into CorelDRAW? (toc) What is a AI file? An AI file is a graphics file format...
ByBrijesh Yadav13 June 2023How to import a PSD file into CorelDRAW?
How to import a PSD file into CorelDRAW? (toc) What is a PSD file? PSD or Photoshop Document is the native file...
ByBrijesh Yadav13 June 2023How to open a JPEG file in CorelDRAW?
How to open a JPEG file in CorelDRAW? (toc) What is a JPEG file? A JPG is a digital image format containing compressed...
ByBrijesh Yadav13 June 2023How to open a PNG file in CorelDRAW?
How to open a PNG file in CorelDRAW? (toc) What is a PNG file? A PNG file is a bitmap image format. PNG stands...
ByBrijesh Yadav13 June 2023What is a Color Palette in CorelDraw?
What is a Color Palette in CorelDraw? A color palette is a set of colors in a group meant to be used for...
ByBrijesh Yadav13 June 2023Adding New Text Boxes – MS PowerPoint
This chapter will teach you how to add new text boxes in a slide. Most of the standard layouts come with the text...
ByBrijesh Yadav22 May 2023Rearranging Slides – MS PowerPoint
Rearranging slides is important when it comes to organizing the overall presentation flow. While it is vital that you get the right content...
ByBrijesh Yadav22 May 2023Adding Slide Notes – MS PowerPoint
Slide notes can be very useful tools for presentation. These notes are not displayed on the screen in the Slideshow mode, but the presenter can...
ByBrijesh Yadav22 May 2023A Path Breaking Technology – Tally.ERP 9
A Path Breaking Technology Tally.ERP 9 – It’s Fast, Powerful, Scalable… And very Reliable! Tally.ERP 9 is the world’s fastest and most powerful concurrent Multi-lingual business Accounting and Inventory Management software. Tally.ERP 9, designed exclusively to meet the needs of small and medium businesses, is a fully integrated, affordable and highly reliable software. Built on the proprietary technology of Tally Solutions – C:MuLATE (Concurrent Multi-lingual Acceler- ated Technology Engine) – Tally.ERP 9 is a perfect fusion between...
ByBrijesh Yadav20 May 2023