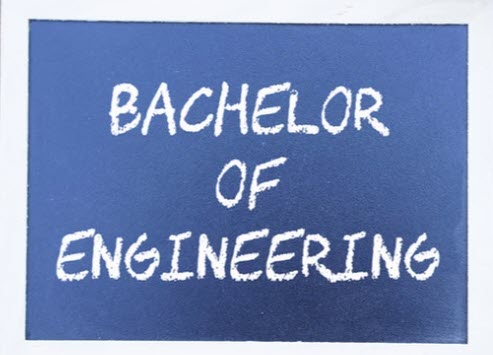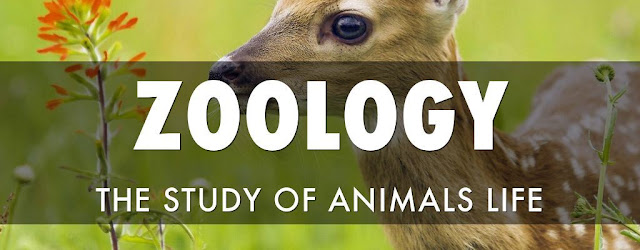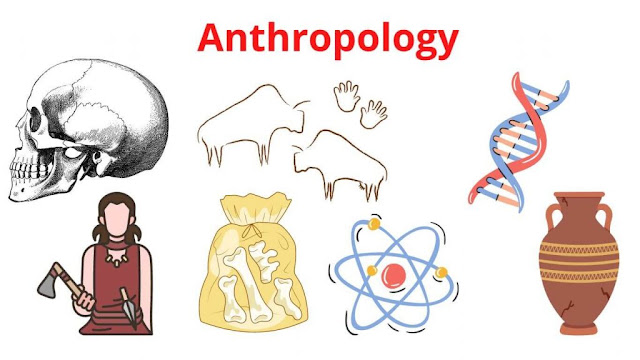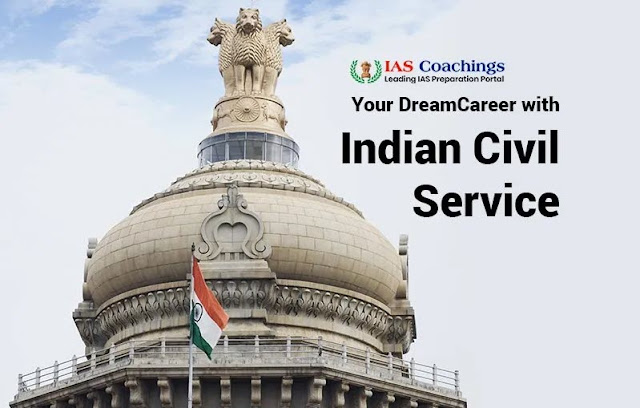Career in BE (Bachelor of Engineering) in India
Career in BE (Bachelor of Engineering) in India The BE or Bachelor of Engineering (BE) degree is offered in India by a large...
ByBrijesh Yadav21 June 2023B.Tech (Bachelor of Technology) Course in India
B.Tech (Bachelor of Technology) Course in India The B.Tech or Bachelor of Technology, typically abridged as B.Tech.(Hons), is a graduation course in the...
ByBrijesh Yadav21 June 2023Food Technology Courses in India
Food Technology Courses in India This is a specialized branch of science called food science that deals with food processing or production. It...
ByBrijesh Yadav20 June 2023Zoology Course in India
Zoology Course in India Zoology comprises of the study of animals and their behaviors. The subject helps people in knowing the animal behavior,...
ByBrijesh Yadav20 June 2023Anthropology Course in india
Anthropology Course in india The term Anthropology has been derived from two Greek terms namely ‘anthropos’ which means human and ‘logos’ means study....
ByBrijesh Yadav20 June 2023Career in Civil Services in India
Career in Civil Services in India Civil services are today considered as a prestigious career by the youngsters. The India Civil Services examination...
ByBrijesh Yadav19 June 2023Public Administration Course in India
Public Administration Course in India The Bachelor of Arts in Public administration is introduced as an undergraduate degree course that can be completed...
ByBrijesh Yadav19 June 2023Physical Education Course in India
Physical Education Course in India The physical education course encompass subjects like biomechanics, which is Kinesiology, coaching, measurement – evaluation, physical therapy, research,...
ByBrijesh Yadav19 June 2023How to import an EPS file into CorelDRAW?
How to import an EPS file into CorelDRAW? (toc) What is an EPS file? EPS, Encapsulated PostScript, is a high-quality vector image...
ByBrijesh Yadav17 June 2023How to import an SVG file into CorelDRAW?
(toc) What is an SVG file? SVG, Scalable Vector Graphics, is a vector-based image file often used for logos and icons on the...
ByBrijesh Yadav13 June 2023