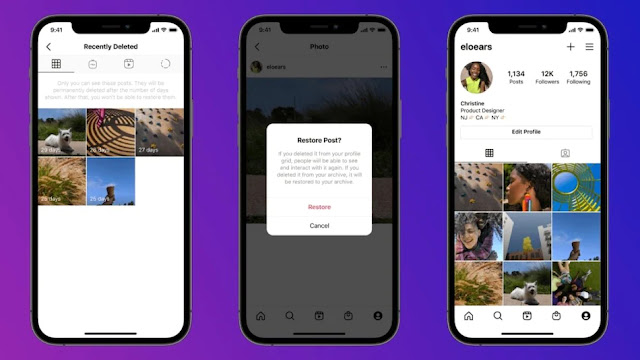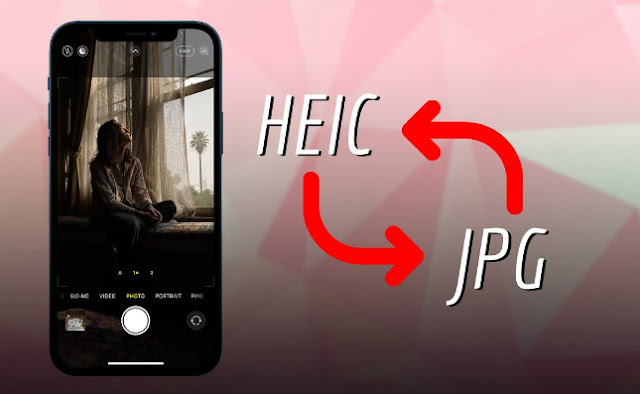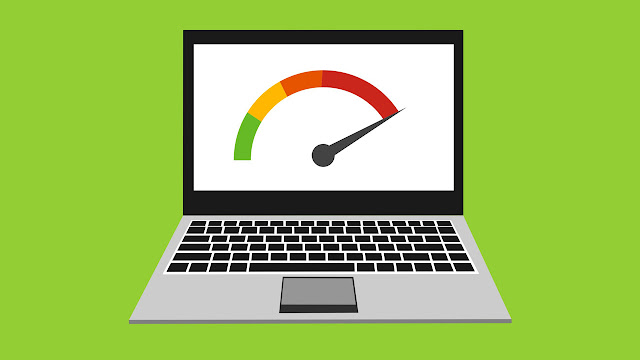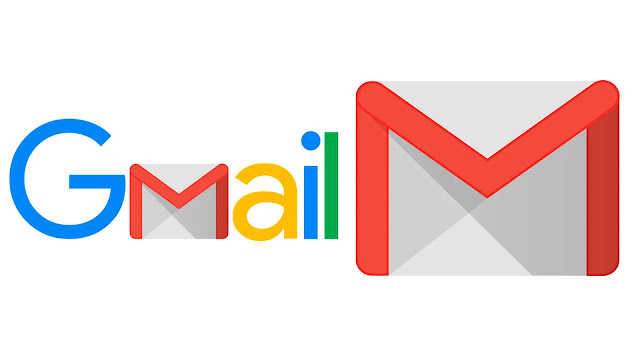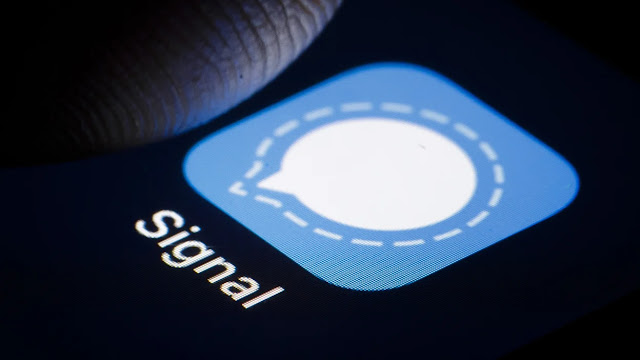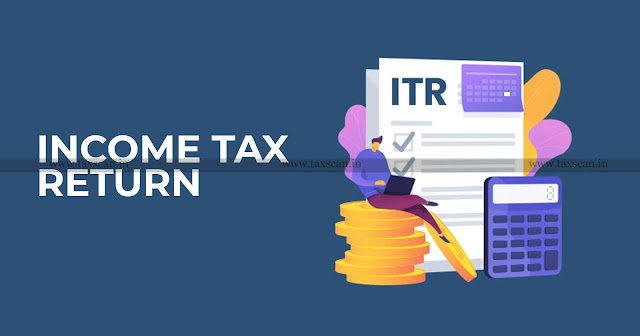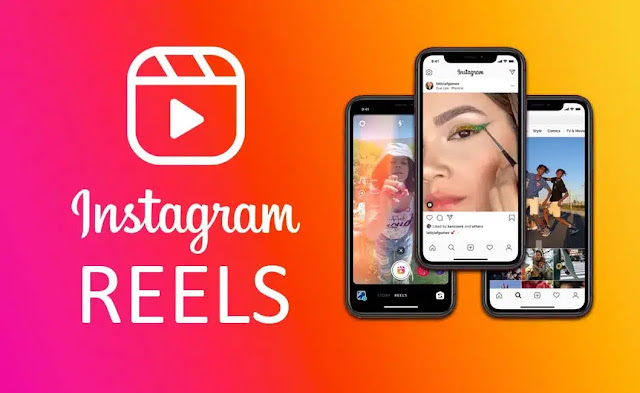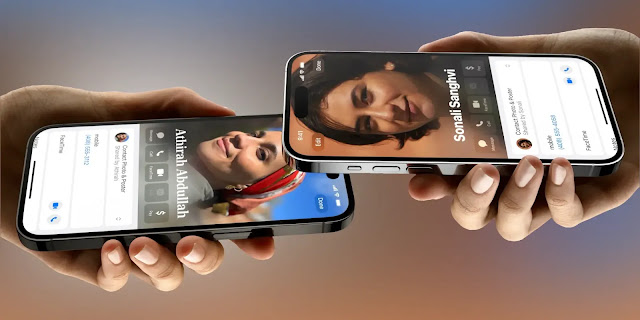How to Recover Instagram’s Recently Deleted Posts?
How to Recover Instagram’s Recently Deleted Posts? Instagram has introduced a much-needed Recently Deleted feature that will let you view and...
ByBrijesh Yadav26 September 2024How to Save Photos in JPG Format on iPhone?
How to Save Photos in JPG Format on iPhone? Apple switched its default camera formats for photos and videos from JPG to HEIC...
ByBrijesh Yadav10 September 2024Clean Up Your Browser’s Cache, Cookies, and History for Faster Computer
Clean Up Your Browser’s Cache, Cookies, and History for Faster Computer Your browser has a lot of your information stored: the websites you...
ByBrijesh Yadav30 August 202425+ Valentine’s Day Movies for Kids
When it comes time to watch movies with kids, there are tons of Christmas movies. Halloween films abound. But Valentine’s Day? There are far fewer of...
ByBrijesh Yadav26 August 2024How to Recharge FASTag Using Google Pay App?
How to Recharge FASTag Using Google Pay App? FASTag recharge can come in handy when you’re travelling from one city to another...
ByBrijesh Yadav23 August 2024How to Block Spam Emails in Gmail?
How to Block Spam Emails in Gmail? Every day, I open Gmail and I delete all the spam I get from random IDs,...
ByBrijesh Yadav8 August 2024How to Move WhatsApp Groups to Signal?
How to Move WhatsApp Groups to Signal? Moving from WhatsApp to Signal is as easy as creating your profile on the latter...
ByBrijesh Yadav5 August 2024How to File Income Tax Return Online in Simple Steps?
How to File Income Tax Return Online in Simple Steps? ITR (Income Tax Return) filing deadline for the assessment year 2023-24 is July 31....
ByBrijesh Yadav3 August 2024How to Download Instagram Reels?
How to Download Instagram Reels? Meta launched Reels on Instagram back in 2020 as its answer to the popular short-video app TikTok. Instagram Reels allow...
ByBrijesh Yadav2 August 2024How to Use NameDrop Feature in iPhone?
How to Use NameDrop Feature in iPhone? Apple released iOS 17 for all users across the globe earlier this month alongside the new iPhone...
ByBrijesh Yadav1 August 2024