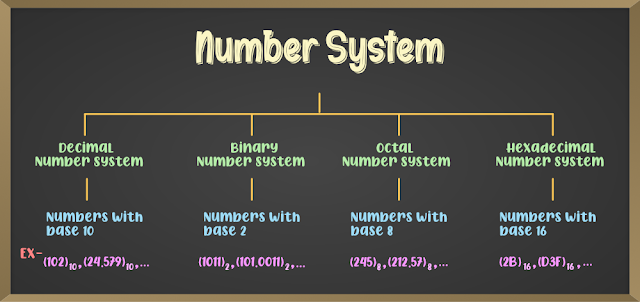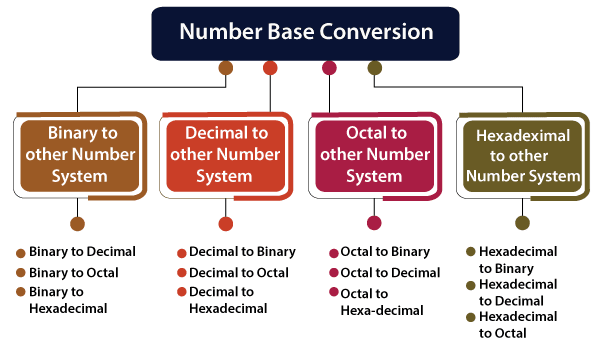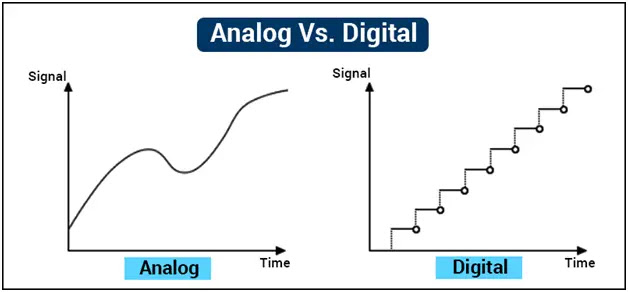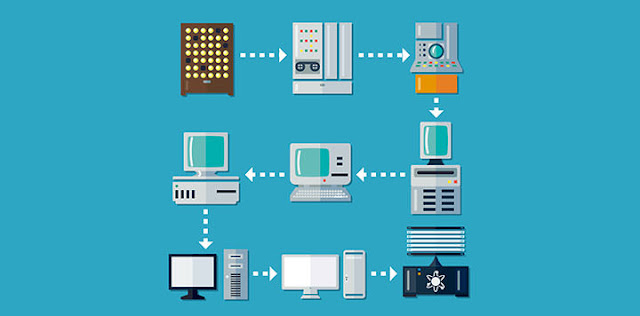Types of OS
Types of OS As computers and computing technologies have evolved over the years, so have their usage across many fields. To meet...
ByBrijesh Yadav2 August 2023Utility Software
Utility Software Utility Software Application software that assist OS in carrying out certain specialized tasks are called utility software. Let us look...
ByBrijesh Yadav2 August 2023Number System
Number System Number System The technique to represent and work with numbers is called number system. Decimal number system is the most common number system....
ByBrijesh Yadav2 August 2023Number System Conversion
Number System Conversion Number System Conversion As you know decimal, binary, octal and hexadecimal number systems are positional value number systems. To...
ByBrijesh Yadav2 August 2023Hardware and Software
Hardware and Software Hardware and Software The following table highlights the points that differentiate a hardware from a software. Hardware Software It...
ByBrijesh Yadav2 August 2023Analog and Digital
Analog and Digital Analog and Digital The following table highlights the basic differences between analog and digital − Analog Digital Its functions...
ByBrijesh Yadav2 August 2023Development in Computer Science chronologically.
Development in Computer Science chronologically. Development In this chapter, we will discuss the development in Computer Science chronologically. The following table lists...
ByBrijesh Yadav2 August 2023Creating Formulas in Excel
Formulas in MS Excel Formulas are the Bread and butter of worksheet. Without formula, worksheet will be just simple tabular representation of...
ByBrijesh Yadav2 August 2023Copying Formulas in Excel
Copying Formulas in MS Excel Copying formulas is one of the most common tasks that you do in a typical spreadsheet that relies...
ByBrijesh Yadav2 August 2023Formula Reference in Excel
Cell References in Formulas Most formulas you create include references to cells or ranges. These references enable your formulas to work dynamically...
ByBrijesh Yadav2 August 2023