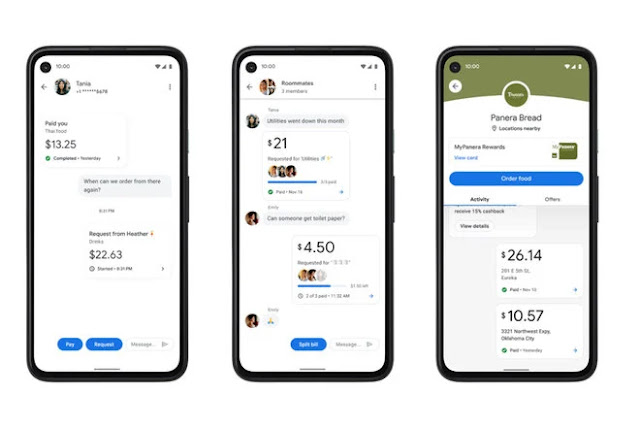How to reopen tabs in Chrome
The keyboard shortcut
There are a couple ways to reopen tabs in Chrome. If you’re into keyboard shortcuts, the easiest way is to simply hit Command+Shift+T (on Mac) or Ctrl+Shift+T (on Windows).
If you hit that combo once, it’ll bring up the last tab you closed. Hit it again, and it’ll bring up the one before that. And so on.
The menu options way
If you’re a bigger fan of right-clicking, just right click on the tab menu bar area, and select “Reopen Closed Tab”:
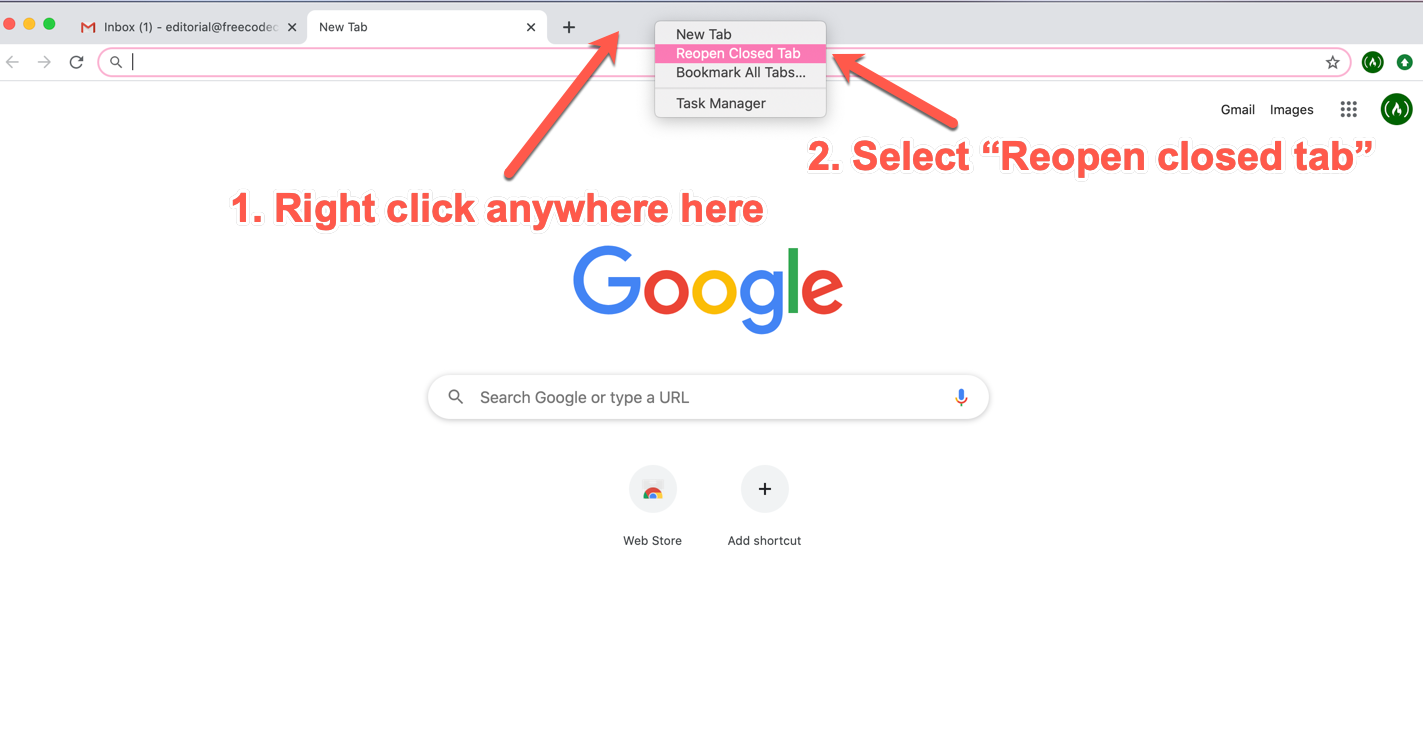
If you do that again, it’ll open the tab you closed before that, and so on.
How to review your browser history in Chrome
What if you can’t remember exactly when you opened that tab you’re looking for? Or you can’t remember exactly what the site was called?
In that case, you might just want to check out your browsing history – the list of the last x number of sites you’ve visited/tabs you closed over the past days or weeks.
To do this, open your Chrome browser and click on the three little dots or green arrow in the upper right corner.
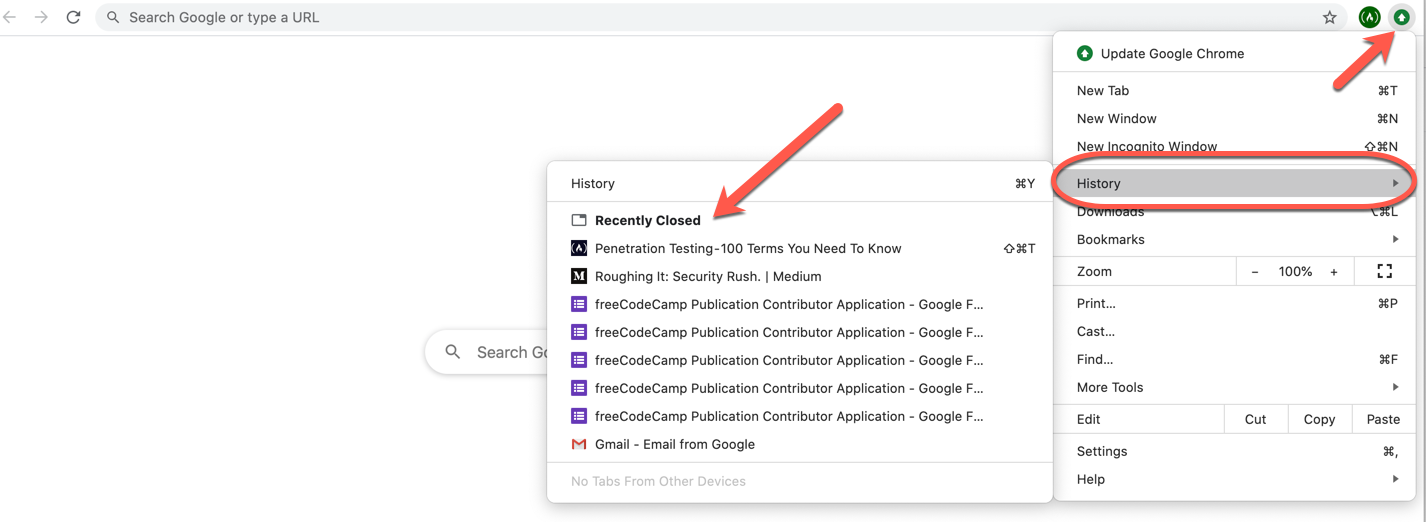
That’ll bring up the menu you see in the image above. The fourth option is “History” – hover or click on that and another menu will open to the left. This will list the tabs you’ve recently closed (the last 8-10 or so).
If you want to see your whole browsing history, you can click on the history tab at the top of the leftmost menu that popped up, like below:
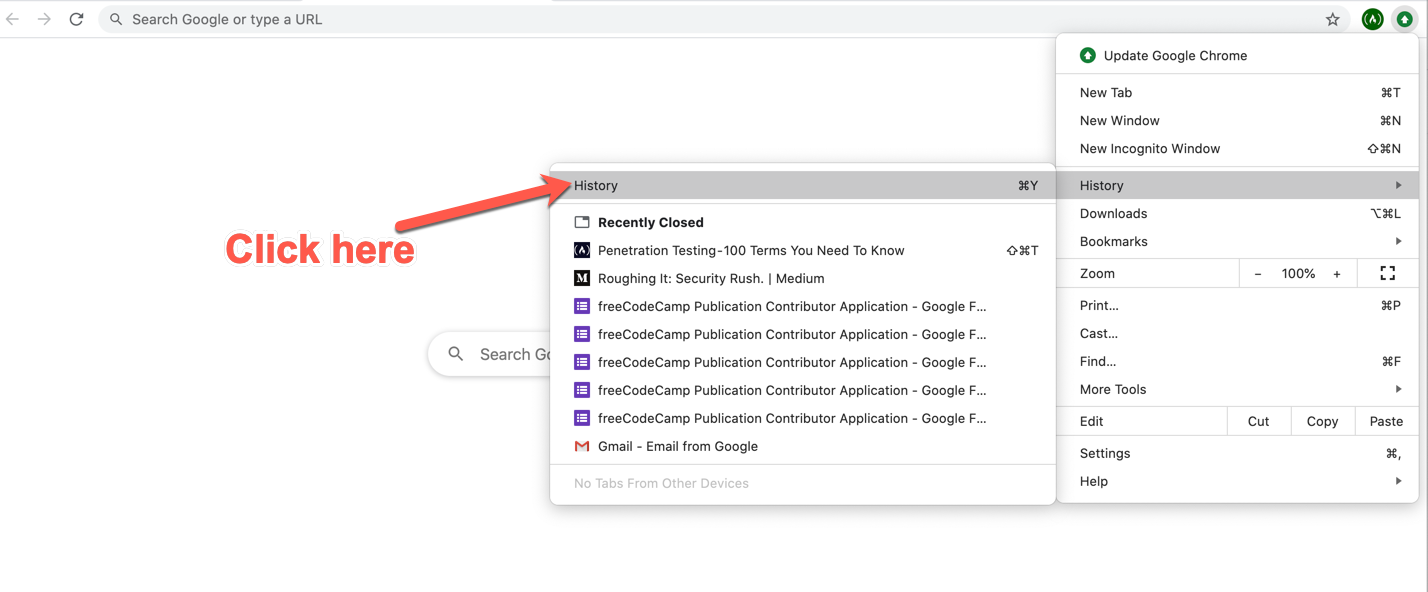
And that will open up your browsing history, which will look something like this:
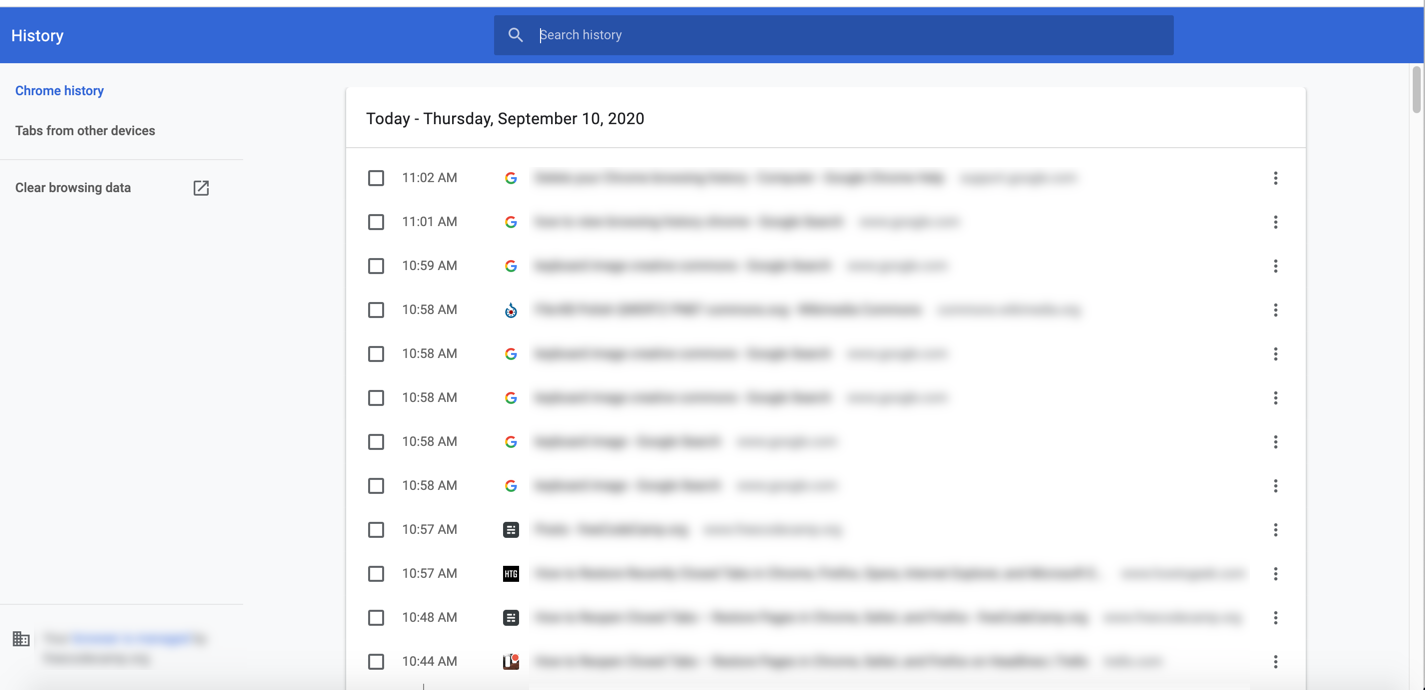
You can see the scroll bar on the right – if you scroll down, it’ll just keep loading more history. This lets you see where you’ve been on the internet.
How to reopen tabs in Safari
Similarly, in Safari there are a couple ways to reopen tabs you’ve closed.
The keyboard shortcut
The same keyboard shortcut we talked about for Chrome, above, works in Safari as well.
Just hit Command+Shift+T (Mac) or Ctrl+Shift+T (Windows) to open those tabs back up. Remember, you can do this multiple times to keep getting more closed tabs, in the order you closed them (from most-least recent).
The menu options way
Again, if you prefer using your mouse and menu bar, here’s how it works in Safari:
In the menu bar at the top of your screen (where it has options like “Safari, File, Edit, View, History” and so on), select “History”:
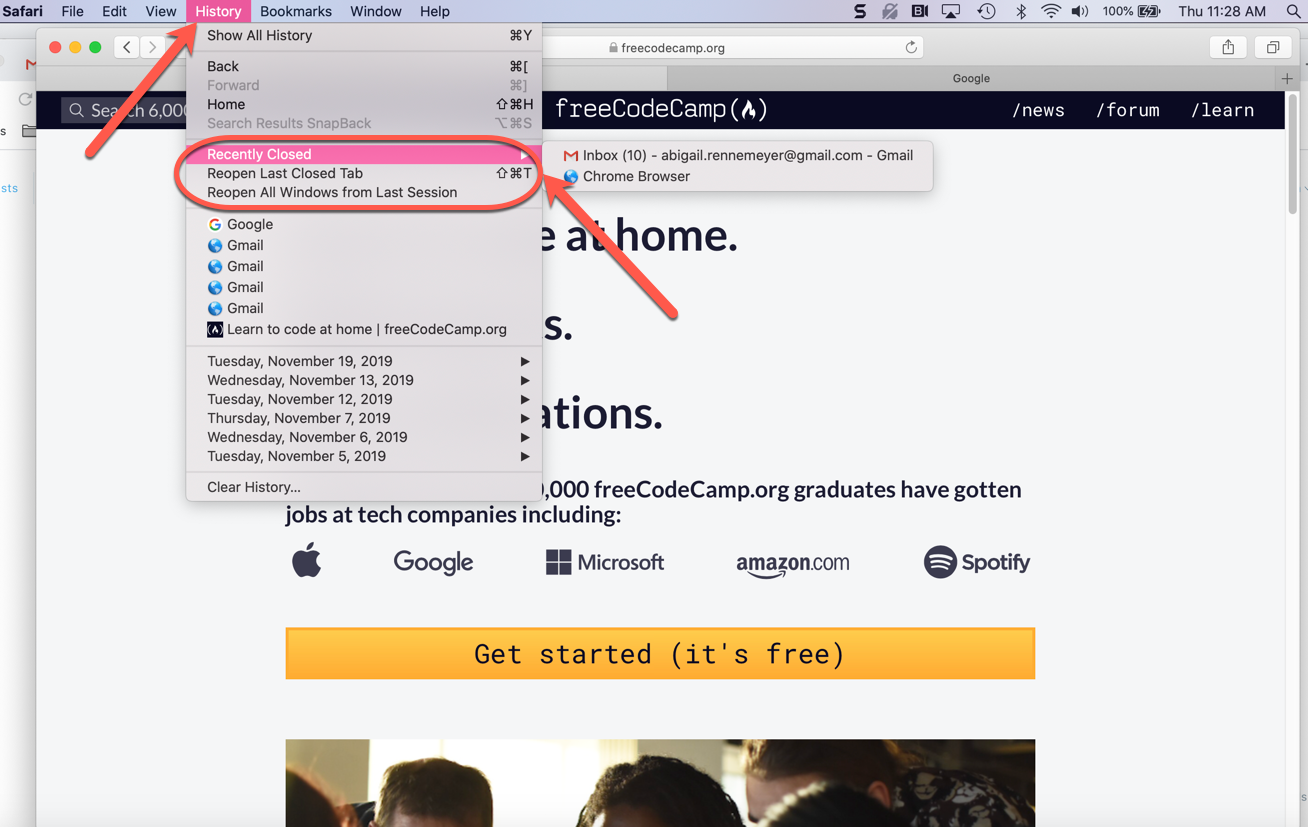
This will bring up a few options, as you can see above. I’ve hovered over “Recently Closed” (the first option) and it shows me my two recently closed tabs. If you use Safari as your browser you will likely see more tabs.
If you see the tab you just closed that you want to open back up, just click on it and it will open in a new tab/window.
You also have the option to “Reopen Last Closed Tab” (which also lists the keyboard shortcut next to it) and “Restore All Windows from Last Session”.
How to review your browser history in Safari
If you want to review your whole browser history, just click on that first option under the “History” menu (that says “Show All History”, see image above), and your entire history will appear:
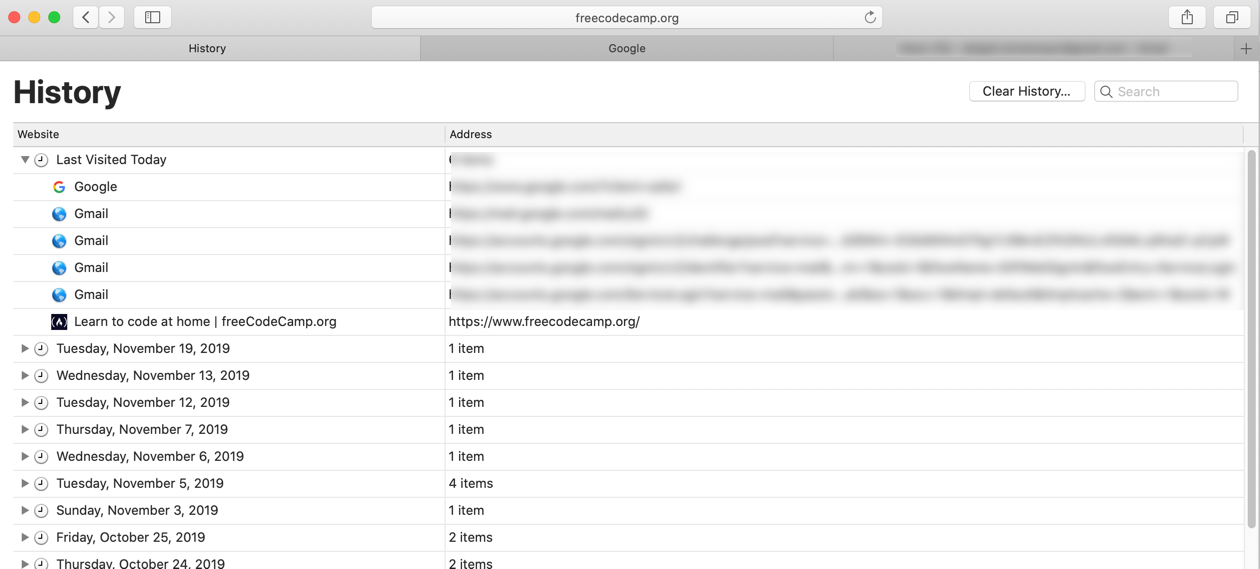
Again, if you use Safari for your regular browser, your history will likely be longer 🙂
If you want to visit one of those sites directly, just double click on the listed URL and it’ll take you there in that same window.
How to reopen tabs in Firefox
If you’re a Firefox user, the process is fairly similar to what we discussed above.
The keyboard shortcut
You can open your recently closed tab(s) in Firefox the same way as in Chrome or Safari – with the Command+Shift+t (Mac) or Ctrl+Shift+t (Windows) keyboard shortcut. Easy peasy.
And if you hit those keys again and again, it’ll keep opening the tabs you closed in order from most recently closed to least recently closed.
The menu options way
To open your recently closed tabs in Firefox via menu options, just find the icon in the upper right corner that looks like books on a shelf:
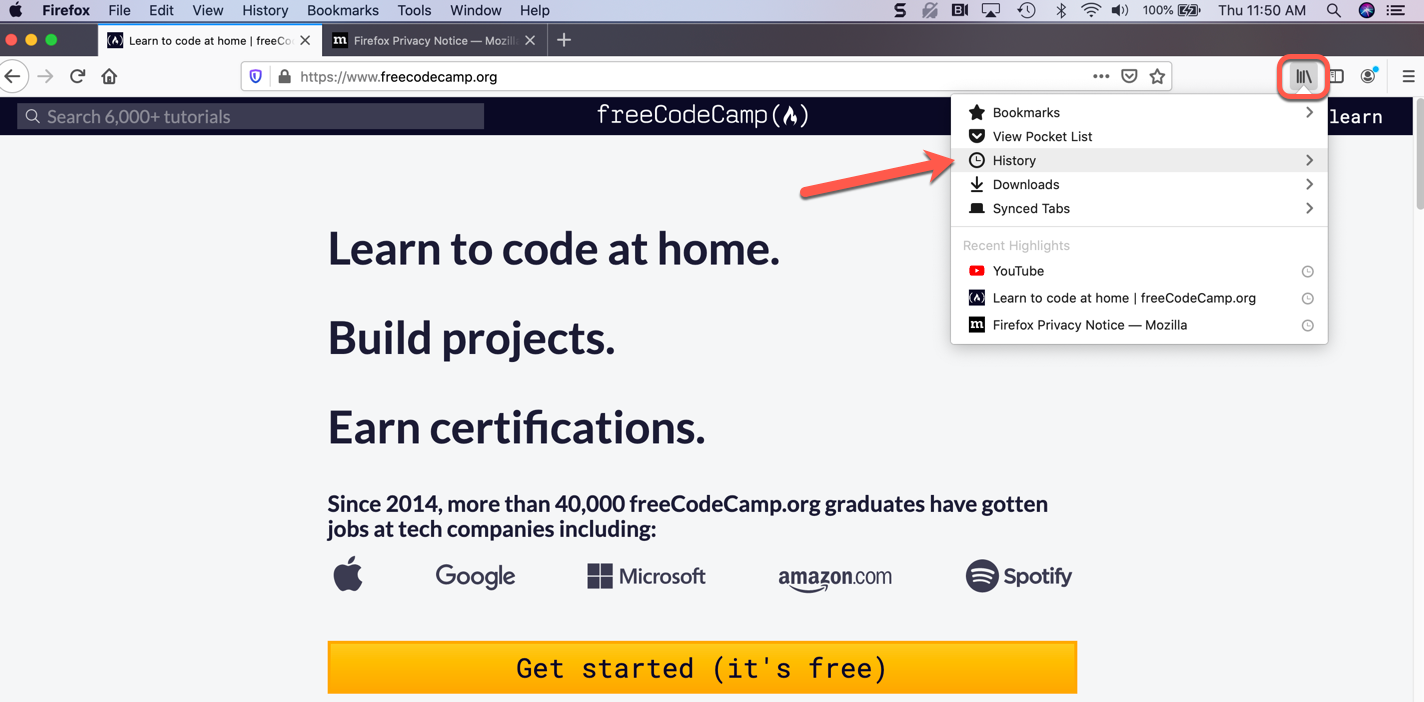
When you click that, you’ll get a dropdown menu that will have a “History” tab. Click on that, as highlighted in the image above.
This will bring up a new menu which will have a “Recently Closed Tabs” option, like you can see below:
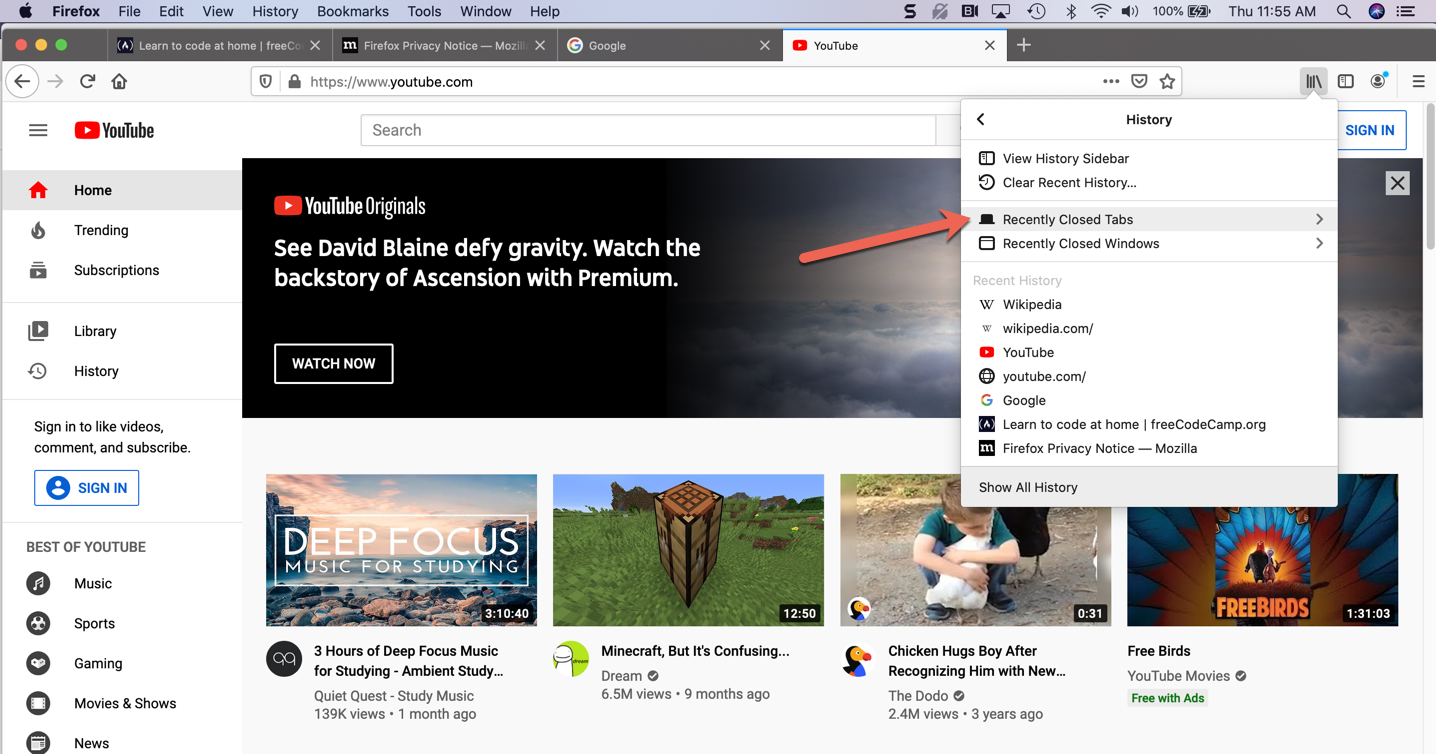
If you click on that, another menu will open with all your recently closed tabs listed.
If you click on one of those tabs shown, Firefox will take you to that tab in a new window.
How to view your browser history in Firefox
Of course if you want to see all the browsing you’ve done, not just tabs you’ve recently closed, you can view your whole browser history.
Under that same little books-on-a-shelf looking icon in the upper right, again click on the “History” option. Then you’ll see your recent history, as well as an option to see all history:
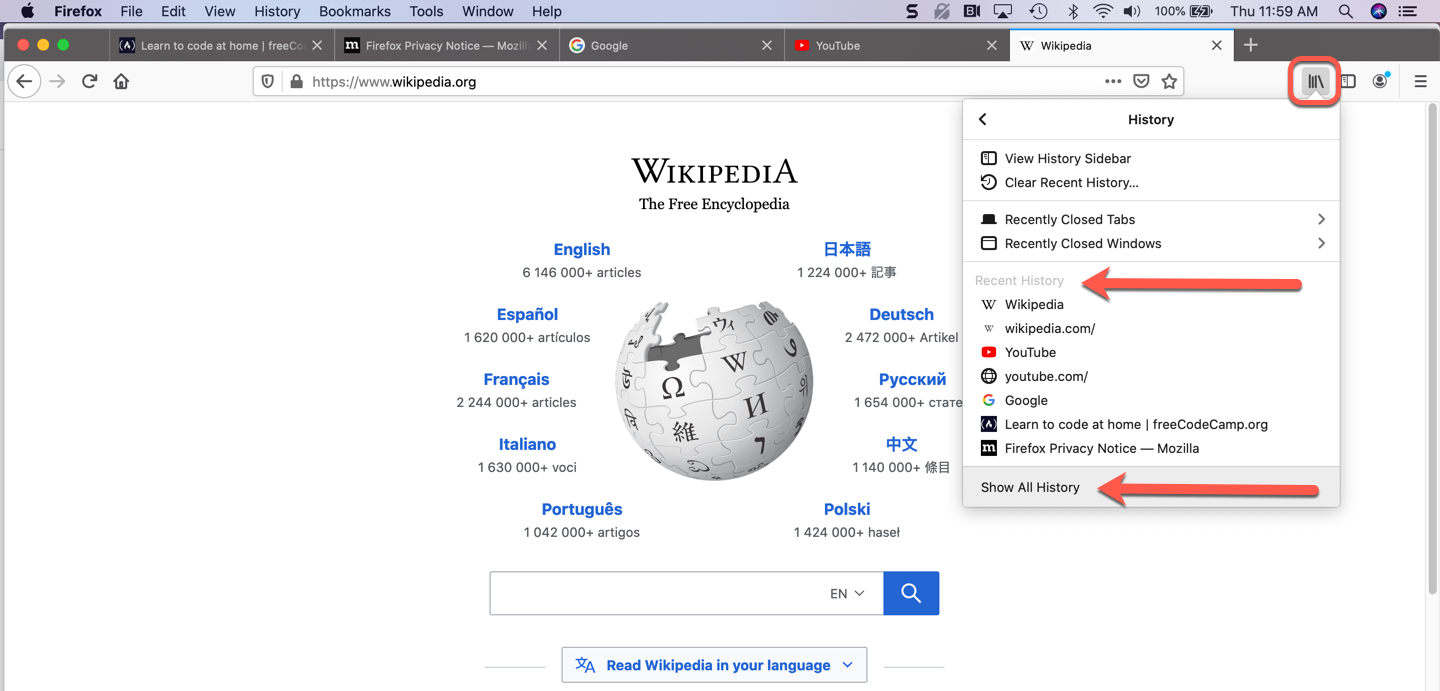
If you need more than just your recent history (shown there in the dropdown menu) you can click on “Show All History” at the bottom and it’ll open up a separate window like this:
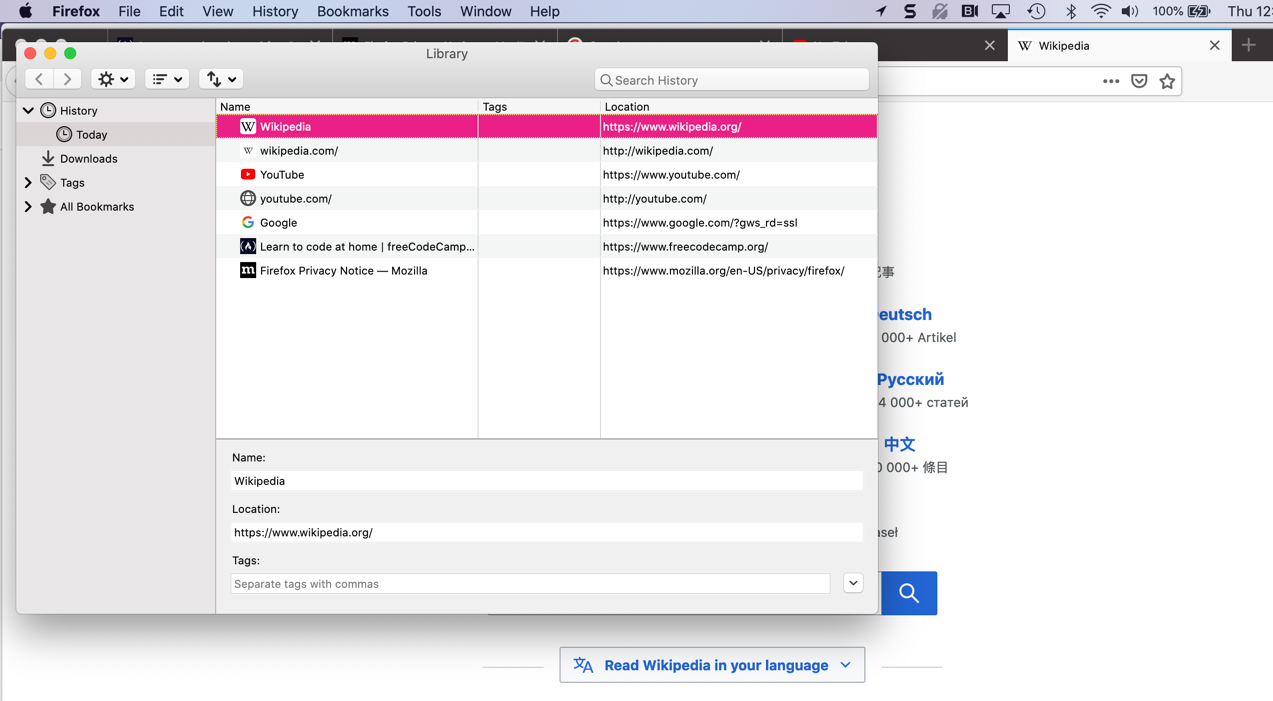
If you want to visit any of those pages, just double click on the URL/line and Firefox will take you there in the same window.
Now you can confidently reopen tabs in your browser so you don’t lose track of what you were working on or learning.
How to reopen tabs in Chrome
The keyboard shortcut
There are a couple ways to reopen tabs in Chrome. If you’re into keyboard shortcuts, the easiest way is to simply hit Command+Shift+T (on Mac) or Ctrl+Shift+T (on Windows).
If you hit that combo once, it’ll bring up the last tab you closed. Hit it again, and it’ll bring up the one before that. And so on.
The menu options way
If you’re a bigger fan of right-clicking, just right click on the tab menu bar area, and select “Reopen Closed Tab”:
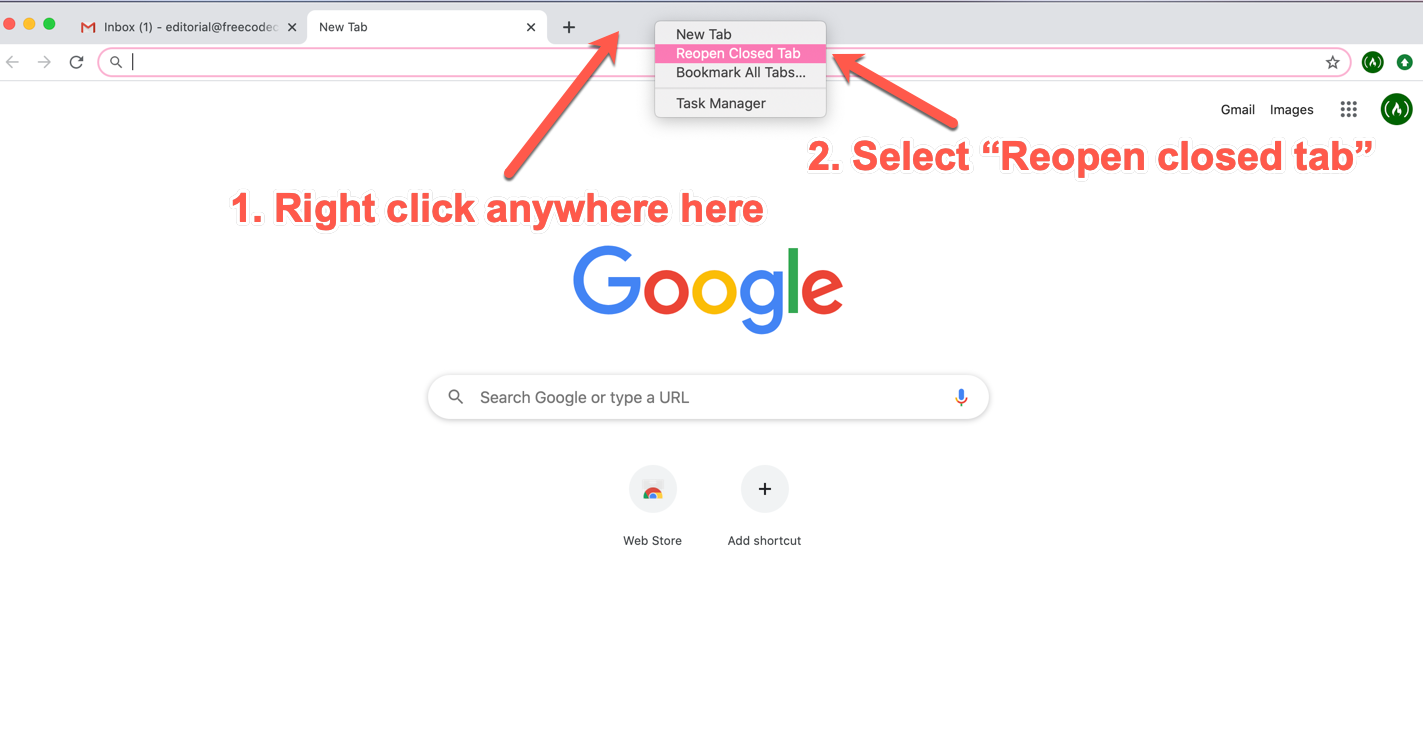
If you do that again, it’ll open the tab you closed before that, and so on.
How to review your browser history in Chrome
What if you can’t remember exactly when you opened that tab you’re looking for? Or you can’t remember exactly what the site was called?
In that case, you might just want to check out your browsing history – the list of the last x number of sites you’ve visited/tabs you closed over the past days or weeks.
To do this, open your Chrome browser and click on the three little dots or green arrow in the upper right corner.
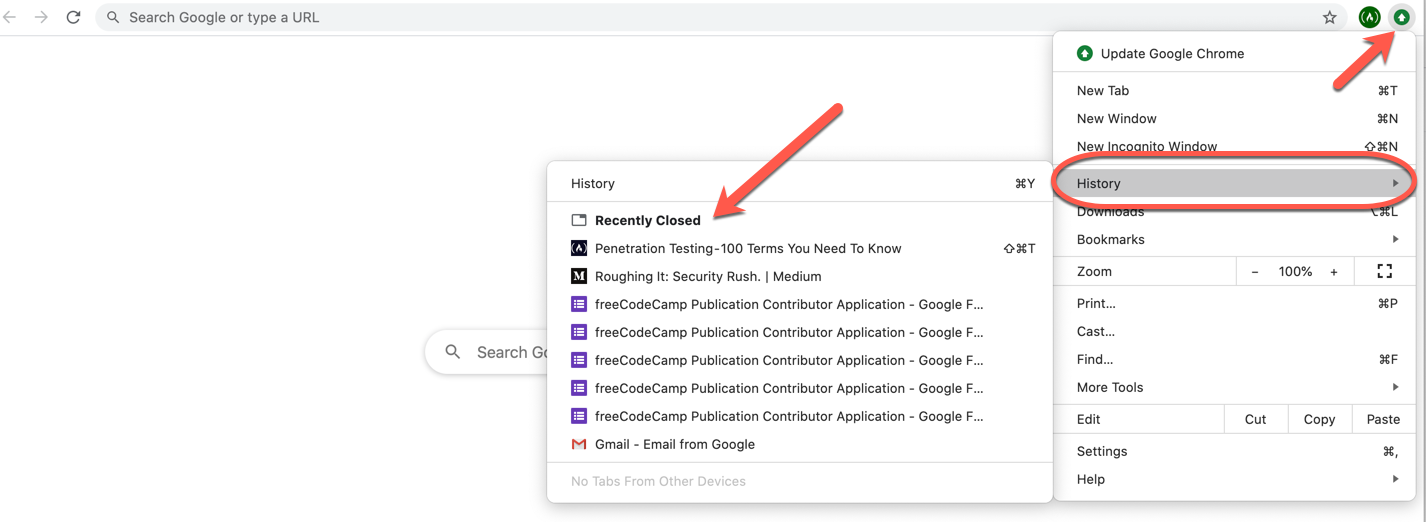
That’ll bring up the menu you see in the image above. The fourth option is “History” – hover or click on that and another menu will open to the left. This will list the tabs you’ve recently closed (the last 8-10 or so).
If you want to see your whole browsing history, you can click on the history tab at the top of the leftmost menu that popped up, like below:
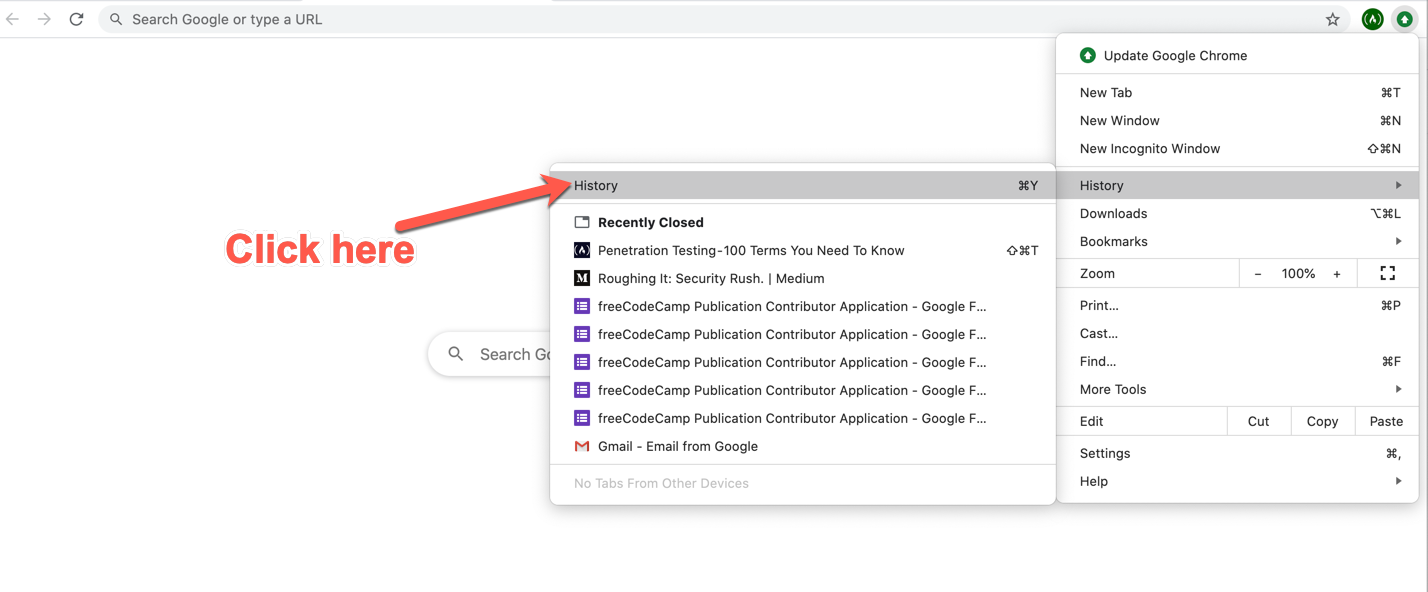
And that will open up your browsing history, which will look something like this:
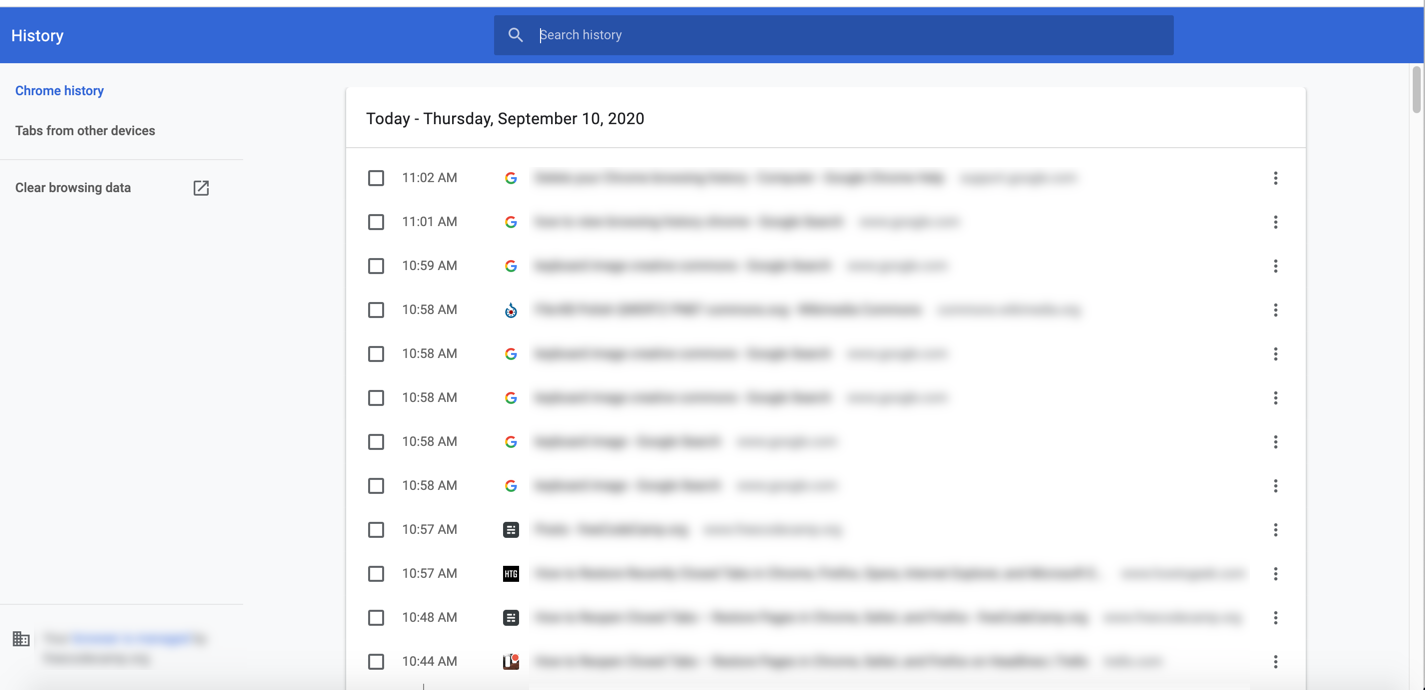
You can see the scroll bar on the right – if you scroll down, it’ll just keep loading more history. This lets you see where you’ve been on the internet.
How to reopen tabs in Safari
Similarly, in Safari there are a couple ways to reopen tabs you’ve closed.
The keyboard shortcut
The same keyboard shortcut we talked about for Chrome, above, works in Safari as well.
Just hit Command+Shift+T (Mac) or Ctrl+Shift+T (Windows) to open those tabs back up. Remember, you can do this multiple times to keep getting more closed tabs, in the order you closed them (from most-least recent).
The menu options way
Again, if you prefer using your mouse and menu bar, here’s how it works in Safari:
In the menu bar at the top of your screen (where it has options like “Safari, File, Edit, View, History” and so on), select “History”:
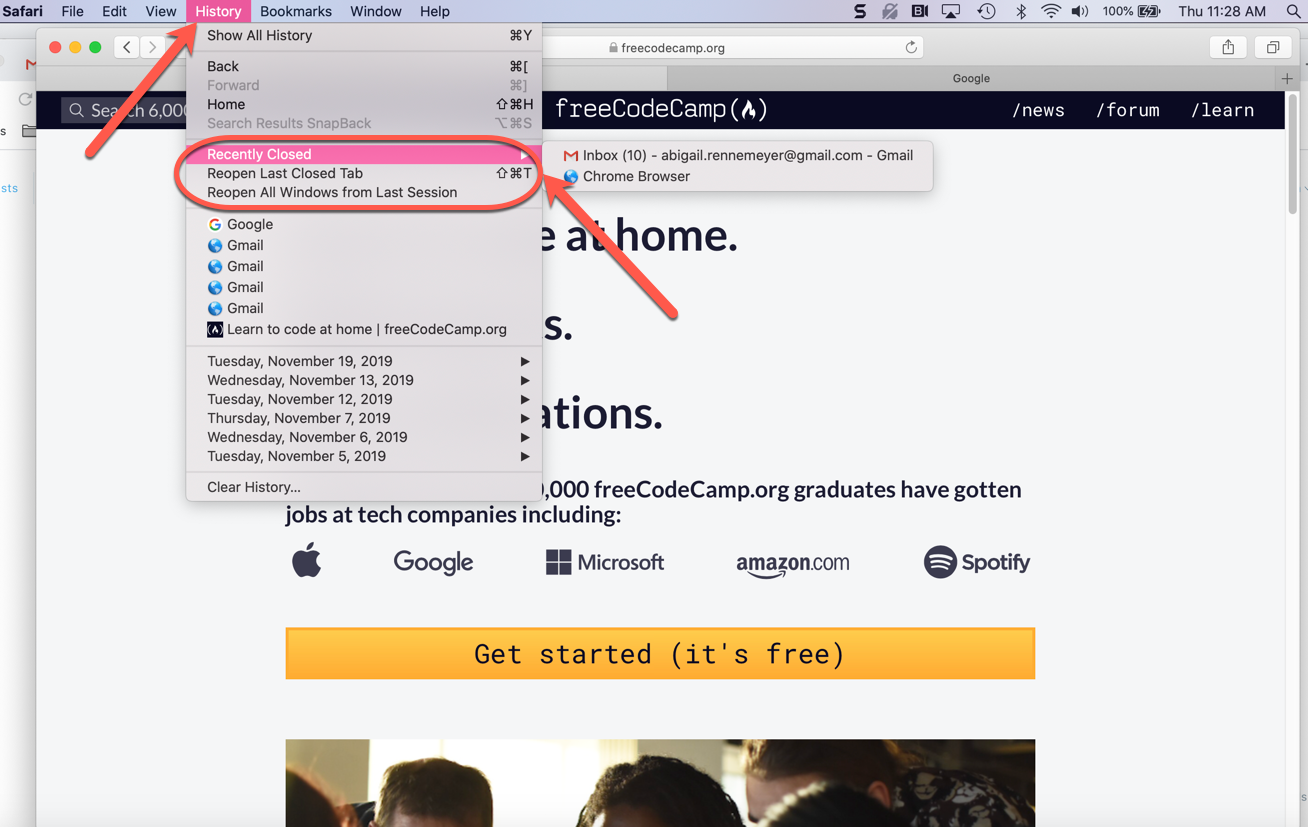
This will bring up a few options, as you can see above. I’ve hovered over “Recently Closed” (the first option) and it shows me my two recently closed tabs. If you use Safari as your browser you will likely see more tabs.
If you see the tab you just closed that you want to open back up, just click on it and it will open in a new tab/window.
You also have the option to “Reopen Last Closed Tab” (which also lists the keyboard shortcut next to it) and “Restore All Windows from Last Session”.
How to review your browser history in Safari
If you want to review your whole browser history, just click on that first option under the “History” menu (that says “Show All History”, see image above), and your entire history will appear:
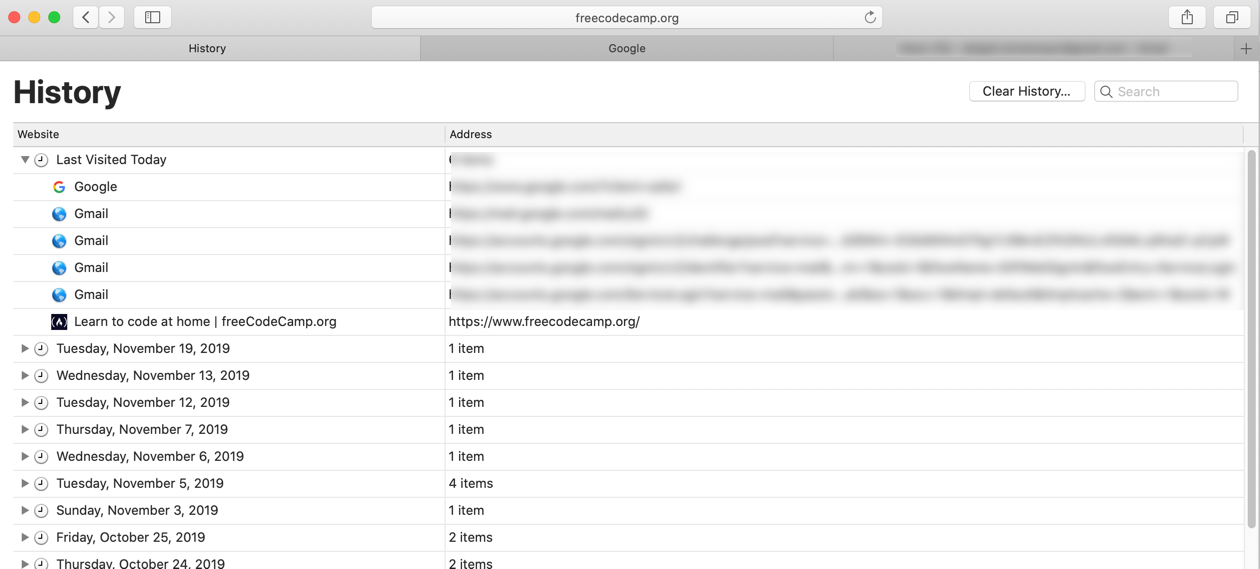
Again, if you use Safari for your regular browser, your history will likely be longer 🙂
If you want to visit one of those sites directly, just double click on the listed URL and it’ll take you there in that same window.
How to reopen tabs in Firefox
If you’re a Firefox user, the process is fairly similar to what we discussed above.
The keyboard shortcut
You can open your recently closed tab(s) in Firefox the same way as in Chrome or Safari – with the Command+Shift+t (Mac) or Ctrl+Shift+t (Windows) keyboard shortcut. Easy peasy.
And if you hit those keys again and again, it’ll keep opening the tabs you closed in order from most recently closed to least recently closed.
The menu options way
To open your recently closed tabs in Firefox via menu options, just find the icon in the upper right corner that looks like books on a shelf:
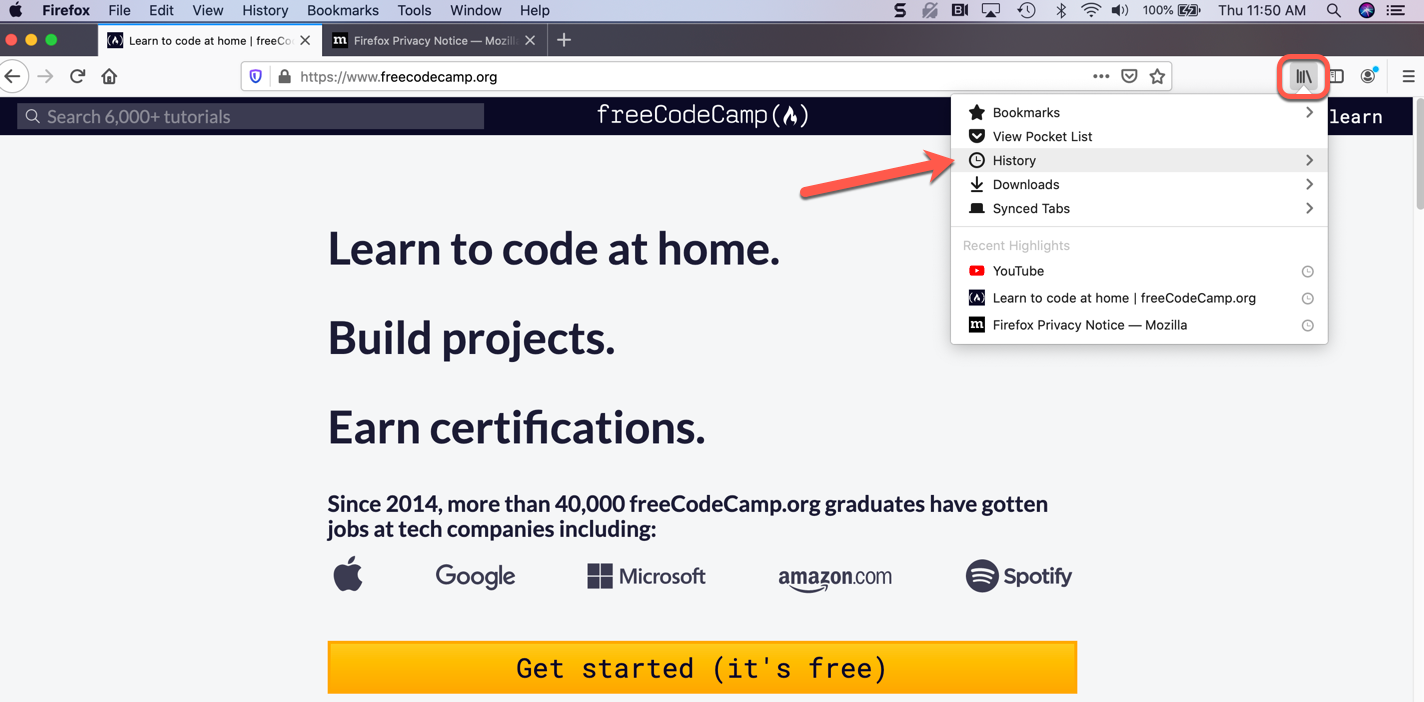
When you click that, you’ll get a dropdown menu that will have a “History” tab. Click on that, as highlighted in the image above.
This will bring up a new menu which will have a “Recently Closed Tabs” option, like you can see below:
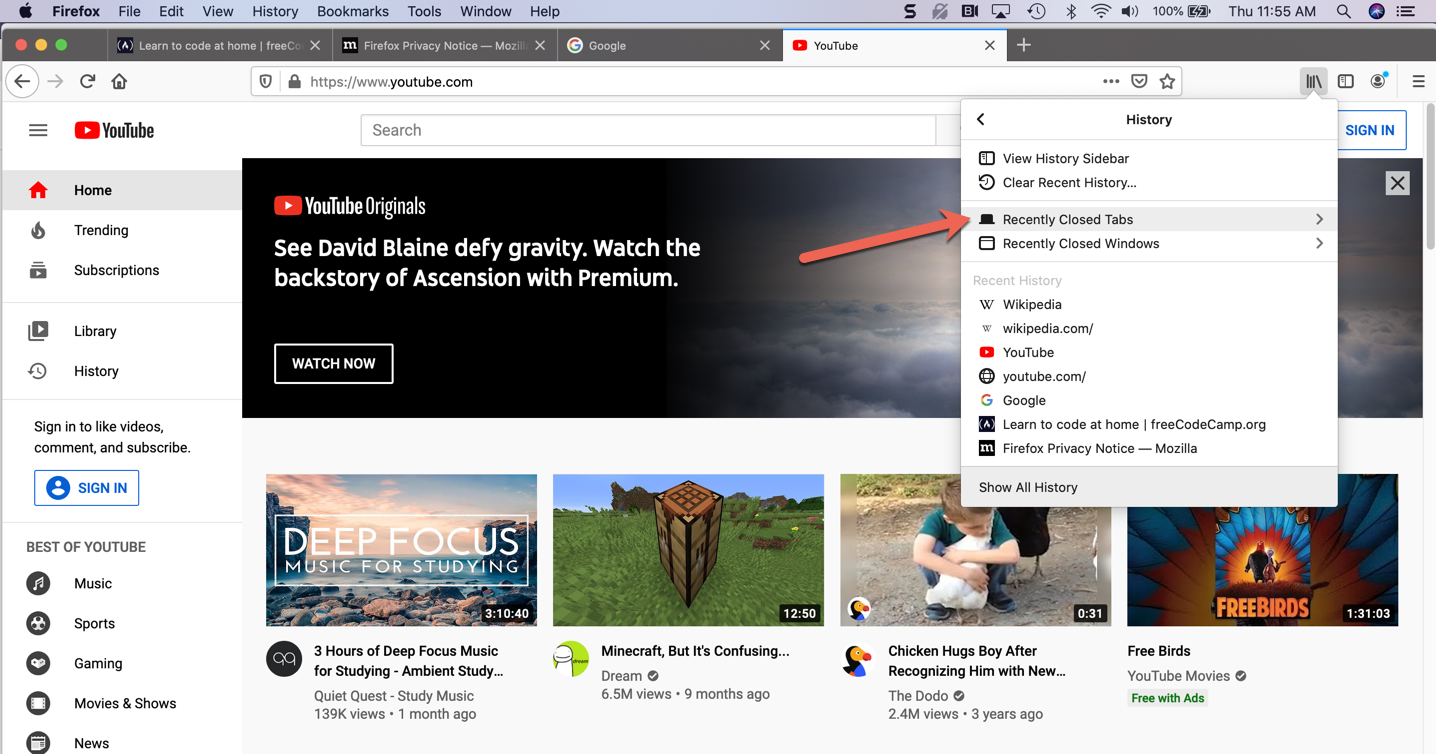
If you click on that, another menu will open with all your recently closed tabs listed.
If you click on one of those tabs shown, Firefox will take you to that tab in a new window.
How to view your browser history in Firefox
Of course if you want to see all the browsing you’ve done, not just tabs you’ve recently closed, you can view your whole browser history.
Under that same little books-on-a-shelf looking icon in the upper right, again click on the “History” option. Then you’ll see your recent history, as well as an option to see all history:
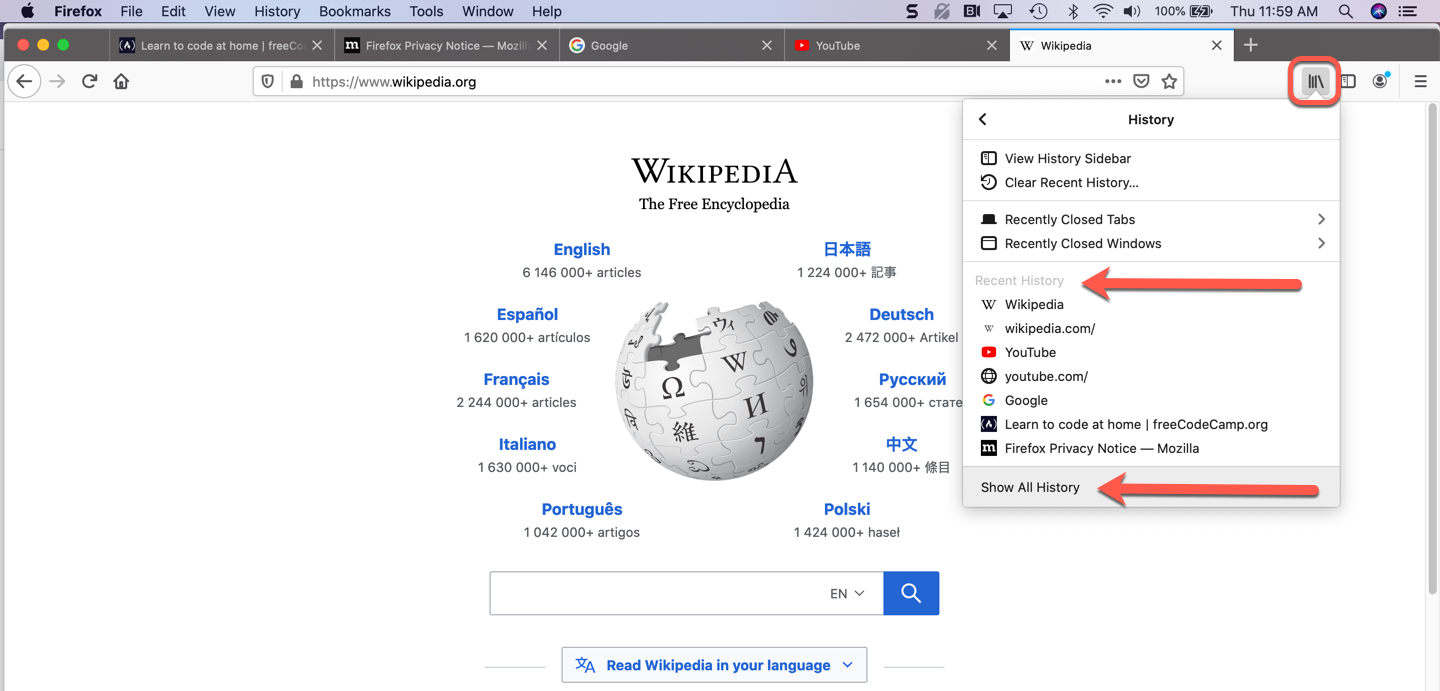
If you need more than just your recent history (shown there in the dropdown menu) you can click on “Show All History” at the bottom and it’ll open up a separate window like this:
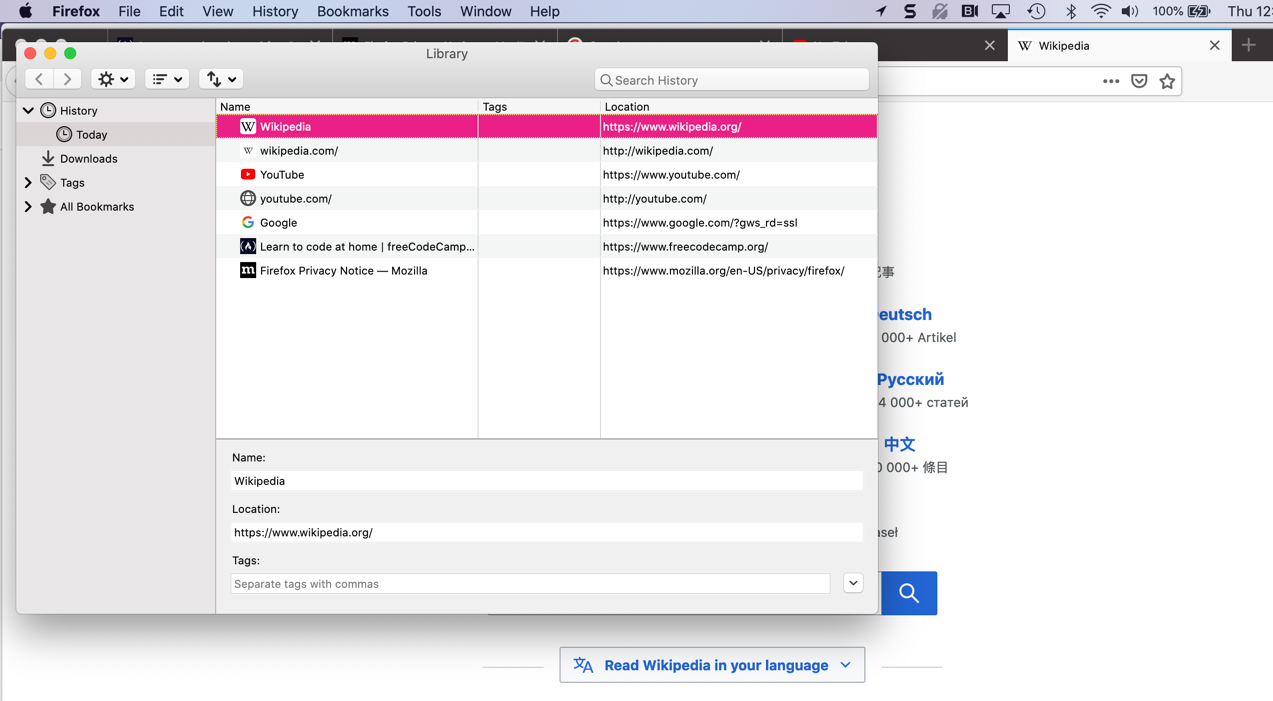
If you want to visit any of those pages, just double click on the URL/line and Firefox will take you there in the same window.
Now you can confidently reopen tabs in your browser so you don’t lose track of what you were working on or learning.