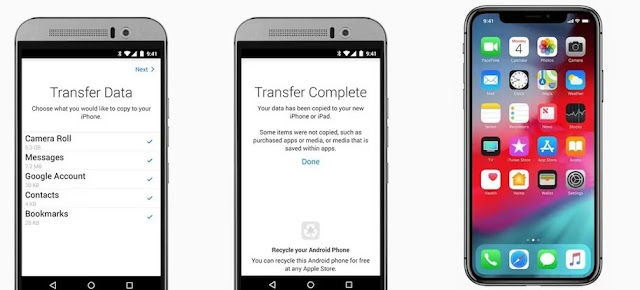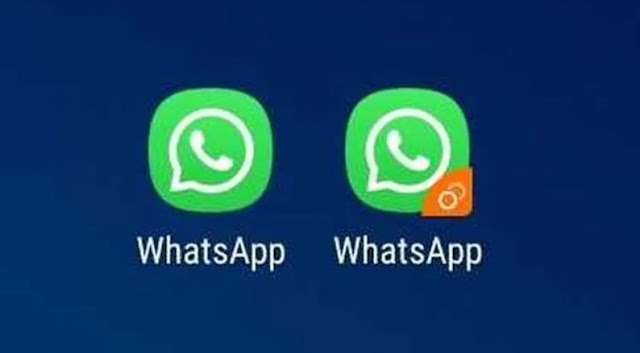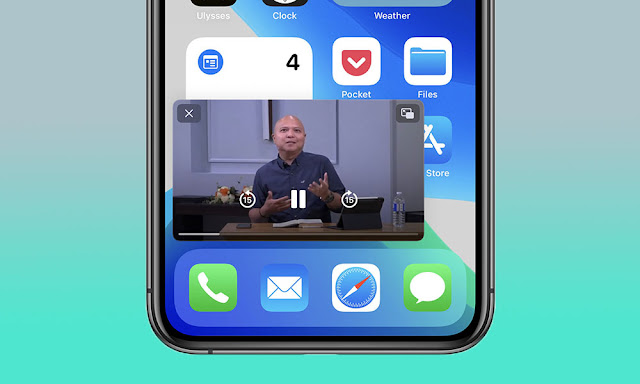 |
| How to Play YouTube Video in Picture-in-Picture Mode on iOS? |
iPhone or iPad users can enjoy YouTube videos in picture-in-picture mode, just like Android devices. You don’t need to have the YouTube app installed on your iPhone or iPad to get the picture-in-picture mode. Instead, you can experience it directly using a Web browser, including the preloaded Safari. The picture-in-picture (PiP) mode is essentially quite useful if you want to do some multitasking on your iPhone or iPad. You can easily access your settings menu or check for a message on WhatsApp.
Apple has enabled picture-in-picture support natively since the release of iOS 14/ iPadOS 14 last year. It can be used to watch YouTube videos in picture-in-picture mode on your Apple device. Here’s how it’s possible.
How to run YouTube videos in picture-in-picture mode on iOS
Before beginning with the steps you can take to run YouTube videos in picture-in-picture mode on iOS, it is important to note that you must be a YouTube Premium member and sign in with the account that has that paid subscription. The feature also doesn’t work with the YouTube app at this moment. This means that you need to rely on a Web browser such as Safari or Chrome to run your favourite YouTube videos in picture-in-picture.
-
Open your Web browser and log in to YouTube with your account that is a part of the YouTube Premium subscription.
-
Search for a video that you want to watch.
-
Switch to the full-screen mode by tapping the square icon from the bottom right of the video.
-
Tap on the video to view controls and then press the picture-in-picture button from the top left side — just next to the close button. Alternatively, you can double tap on the screen with two fingers or simply swipe upwards from the bottom of your device to enable the picture-in-picture mode.
-
Once enabled, picture-in-picture mode lets you move to and work on any other app you want to — while continuously playing running YouTube video in a small window.
You can exit the picture-in-picture mode by tapping its icon from the top-right side of the small window. It can also be moved back to the original view by double tapping on the video using two fingers. Once done, you can close your YouTube video by tapping on the ‘x’ button.