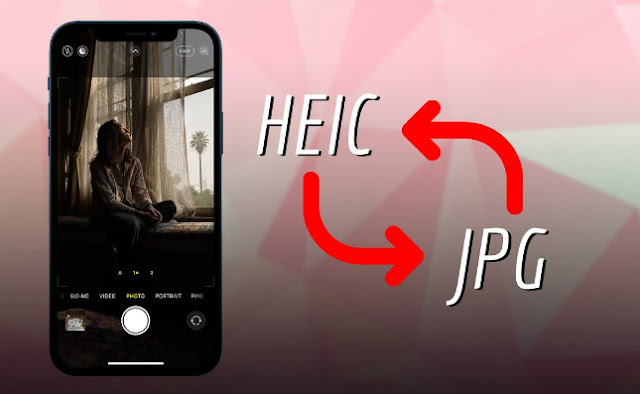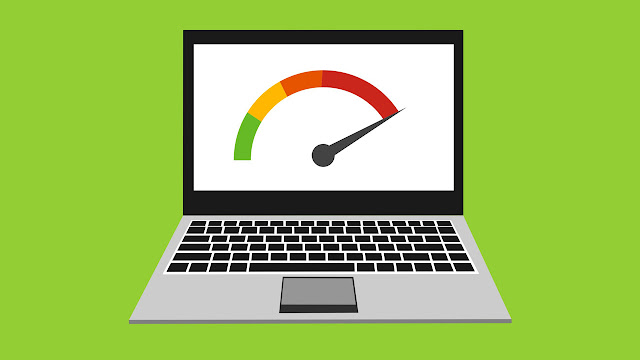 |
| Clean Up Your Browser’s Cache, Cookies, and History for Faster Computer |
Your browser has a lot of your information stored: the websites you visit, your passwords, browsing history, data you have downloaded, and much more. This data keeps piling up over time on your PC and slows down your computer. It is always a good idea to clear your browser’s cache, cookies, and history regularly. This also cleans up some space on your PC, protects your personal information, while deleting unnecessary data and improving the performance of your computer.
What are cookies, cache, and history?
You might have seen cookie pop-ups asking you to accept cookies when you visit websites. While you might often blindly accept these prompts, and quickly move on to the next task, these cookies are files created by websites that you visit. They identify and track files that make your online experience easier by saving information as you browse or revisit a site.
The browser cache remembers parts of pages, like images, to help the browser load a webpage faster during your next visit.
Your browsing history is the list of websites that you have visited in the past. If you wish to keep them private, you can clear your history. This will help you keep your personal information protected.
Let’s take a look at how to delete your browser’s cache, cookies, and history.
On Google Chrome
-
Open Chrome on your PC and click on the three-dot button in the upper right corner.
-
Select More Tools and Clear Browsing Data.
-
Select all these boxes: browsing history, download history, cookies and other site data.
-
You can also go to Basic Settings to re-check and click on the time range drop-down menu. You can choose the one according to your preference, but in case of clearing your cache, select All time.
-
Finally, click on the Clear data button.
On Safari
- If you use Safari, then go to the top menu and select History > Clear History.
- Now select the time period you want to clear and click on Clear History.
- All your browsing history and cache will be deleted.
On Mozilla Firefox
- For Firefox, click on the hamburger menu at the top right corner.
- Then select Privacy and Security option from the left panel. And then scroll below to Cookies and Site Data.
- Check the box that says Delete cookies and site data when Firefox is closed, and click on Clear Data.
Once you have cleared up your browser’s cache, cookies and history, you will have to log in again to the sites that you use, which might prove to be a hassle, but doing so will boost your computer’s performance which might make it worth the effort.