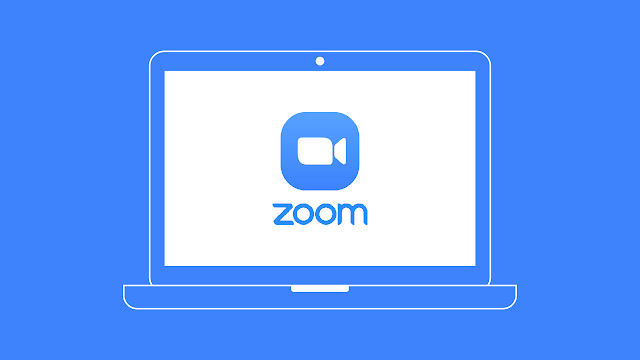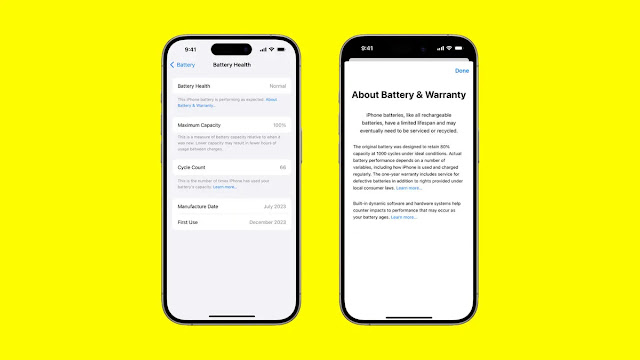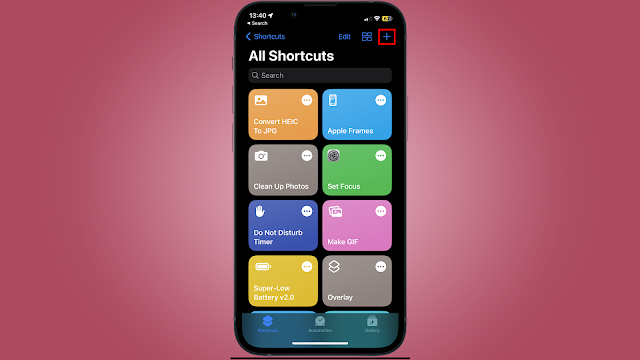 |
| How to Create Shortcuts on iPhone to Automate Tasks? |
Looking for a way to create shortcuts on your iPhone to automate certain tasks? Apple has provided a dedicated Shortcuts app that comes pre-installed across all iPhone models running on iOS 13 and later. This single app is all you need to create shortcuts to let your iPhone perform certain actions automatically in a sequence. These can be something that you want Siri to do after receiving your voice command or could be a feature that you wanted to enable at a particular point of time.
The Shortcuts app — a standalone and upgraded version of Siri Shortcuts that was introduced with the release of iOS 12 in 2018 — is designed to make things easier for users. It can be used to create automated workflows such as creating a schedule for your morning, generating expense reports after you complete your recent purchase, or look for a nearby coffee shop before reaching home.
Apple has provided a gallery of preset shortcuts from where you can pick the one you need. Alternatively, you can also create shortcuts of your own — depending on your requirement. Here’s how it can be done.
How to create shortcuts on iPhone
To create shortcuts, you must make sure that your iPhone is running on at least iOS 13. There is the dedicated Shortcuts app that Apple has provided by default. However, if you have uninstalled the app for some reason, you can download it from the App Store.
-
Open the Shortcuts app on your iPhone.
-
Tap the Plus (+) button from the top-right corner of your screen.
-
Now, hit Add Action to pick an action you want to perform.
-
Your iPhone will now show you with the list of available apps and actions. It will also suggest some actions based on your iPhone usage.
-
The app will show you the selected action on the New Shortcut screen. You can edit the action you’ve picked by tapping on any of the highlighted actions.
-
Press the Plus (+) button to add another action. It is important to note that by default, your previous action will appear on the screen. You can, however, view all the available actions by tapping the close button.
-
Once you’re done with the actions you want, you can test your workflow by pressing the Play button.
-
Now, tap Next and enter a name for your custom shortcut.
-
Press Done to save your shortcut.
The saved shortcut will appear on the My Shortcuts section on the Shortcuts app. You can also duplicate your saved shortcut or delete it with a press-and-hold gesture on that particular shortcut. Moreover, you can reorder shortcuts to arrange them as per your priority.
You can also bring your shortcuts to a widget for easy access directly from your homescreen. Apple also lets you share your favourite shortcuts with anyone to let them use the same automated workflow on their iPhone — without requiring to manually add the steps you followed.