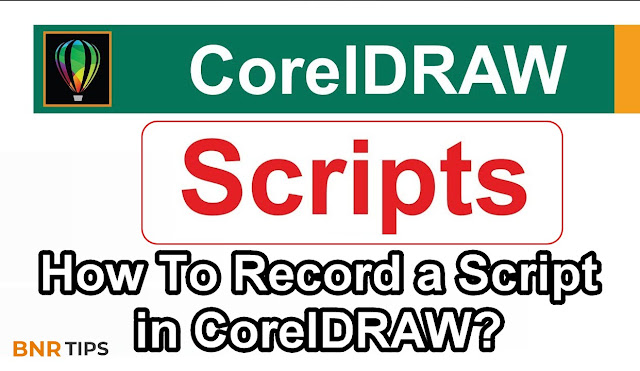 |
| How To Record a Script in CorelDRAW? |
From time to time you may need to batch process some images. While batch processing, you can also run scripts on the images. This can be anything from automatically adjusting, applying an effect or resizing. Being able to batch process is a great way to save time.
(toc)
For this guide we’ll be using Corel PHOTO-PAINT, included in the CorelDRAW Graphics Suite.
1. Open an image
From File > Open this will allow you to open an image that you can apply an effect on, or resize. These actions can be recorded and it will allow you to save this recording as a script.

2. Open the Recorder
From Windows > Dockers > Recorder this will open the recorder and now it is just a matter of performing the tasks that you wish to capture.

3. Create the Recording
For this script we want to use it to bulk resize image by 50%. Click the red record button at the bottom of the docker. From this point forward, anything that you do in PHOTO-PAINT will be recorded. Next Image > Resample. For the Width change the 100% to 50% and click OK.
On the Recorder docker, click the Stop button at the bottom and then click on the Save icon at the top of the docker. Give it a file name such as 50% and click Save.

4. Next Steps
Now that you have resized your images, you can upload them to Facebook or other social media sites. The smaller file size will decrease the upload times.






